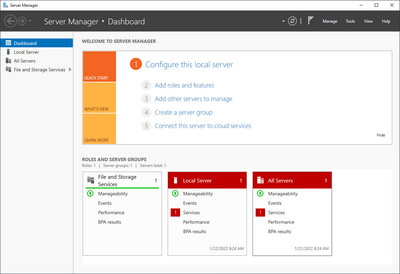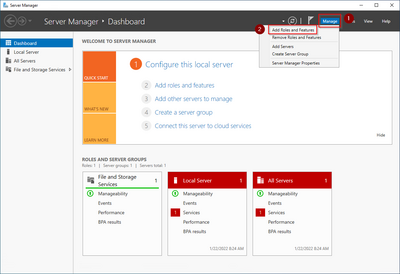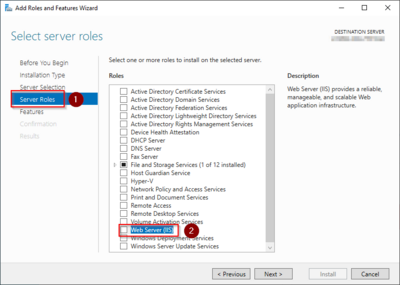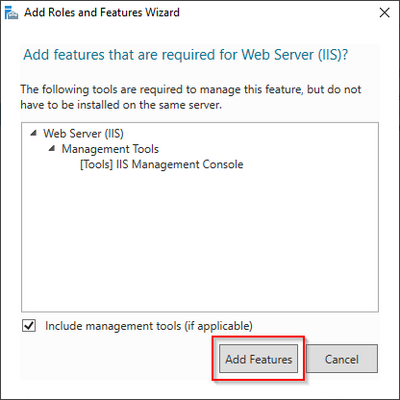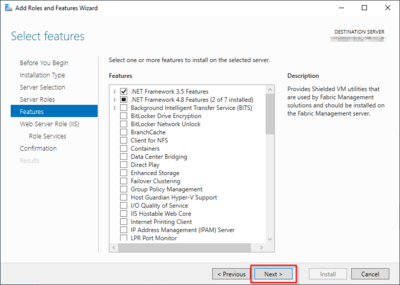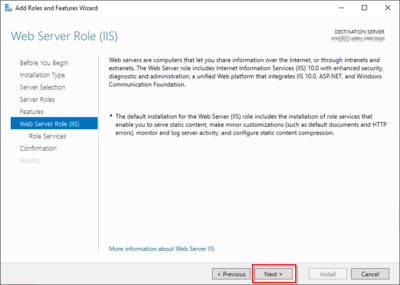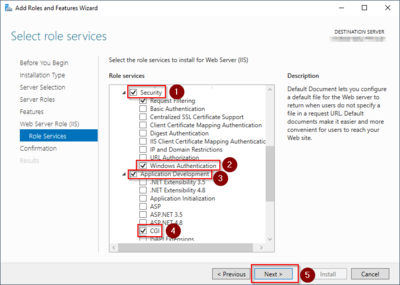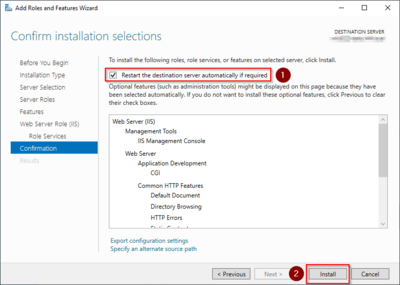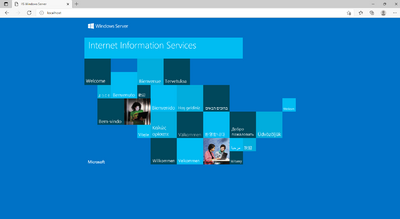(Die Seite wurde neu angelegt: „{{Vorlage:Important|text=Der Webserver liefert Ihre BlueSpice-Installation an die Browser der Benutzer aus. Ohne einen Webserver ist BlueSpice nicht verwendbar…“) Markierung: 2017-Quelltext-Bearbeitung |
Keine Bearbeitungszusammenfassung |
||
| (24 dazwischenliegende Versionen von 2 Benutzern werden nicht angezeigt) | |||
| Zeile 1: | Zeile 1: | ||
{{ | __TOC__ | ||
{{Hint|file=icon_required.png|text=Der Webserver liefert Ihre BlueSpice-Installation an die Browser der Benutzer aus. Ohne einen Webserver ist BlueSpice nicht verwendbar. Die hier aufgeführten Schritte sind zwingend erforderlich.}} | |||
==Einleitende Informationen== | |||
Wir empfehlen, für einen Live-Betrieb von BlueSpice sowohl unter Linux als auch unter Windows möglichst auf den systemoptimierten Webserver zurückzugreifen. Aus diesem Grund wird auf die Dokumentation einer Installation von Apache ''("XAMP")'' unter Windows verzichtet. | |||
Dieses Kapitel führt die Einzelschritte auf, die die Installation des Microsoft IIS-Webservers unter Windows Server >= 2016 beschreiben. | |||
==Öffnen des Server-Manager und der Rollenverwaltung== | |||
Öffnen Sie zunächst den Server-Manager. Sofern nicht anders konfiguriert, startet dieser automatisch, sobald Sie sich am Server anmelden. Außerdem finden Sie diesen im Startmenü unter dem Suchbegriff "Server-Manager". | |||
Sie befinden sich jetzt in folgender Ansicht: | |||
[[File:Setup:systempreparation_iis_01.png|border|center|400px|IIS Webserver 01]] | |||
Klicken Sie auf "Verwalten" (1) und anschließend auf "Rollen und Features hinzufügen" (2): | |||
[[File:Setup:systempreparation_iis_02.png|border|center|400px|IIS Webserver 02]] | |||
==Installation von IIS im Rollenmanager== | |||
Sie befinden sich jetzt im Rollenmanager. | |||
Klicken Sie nun solange auf "Weiter >", bis Sie den Bereich "Serverrollen" (1) erreicht haben. Dort aktivieren Sie die Rolle "Web Server (IIS)" (2): | |||
[[File:Setup:systempreparation_iis_03.png|border|center|400px|IIS Webserver 03]] | |||
Das sich mit der Auswahl der Rolle öffnende Popup bestätigen Sie mit "Features hinzufügen": | |||
[[File:Setup:systempreparation_iis_04.png|border|center|400px|IIS Webserver 04]] | |||
Klicken Sie auf "Weiter >": | |||
[[File:Setup:systempreparation_iis_05.png|border|center|400px|IIS Webserver 05]] | |||
Sie befinden sich jetzt im Bereich "Features". Klicken Sie hier ebenfalls auf "Weiter >": | |||
[[File:Setup:systempreparation_iis_06.png|border|center|400px|IIS Webserver 06]] | |||
Auch den nächsten Dialog bestätigen Sie mit "Weiter >": | |||
[[File:Setup:systempreparation_iis_07.png|border|center|400px|IIS Webserver 07]] | |||
Sie befinden sich im Bereich Rollendienste. Hier aktivieren Sie unter "Sicherheit" (1) die Option "Windows-Authentifizierung" (2) sowie unter "Anwendungsentwicklung" (3) den Punkt "CGI" (4) und bestätigen Sie mit "Weiter >" (5): | |||
[[File:Setup:systempreparation_iis_08.png|border|center|400px|IIS Webserver 08]] | |||
Aktivieren Sie hier den Punkt "Zielserver bei Bedarf automatisch neu starten" (1) und klicken Sie auf "Installieren" (2): | |||
[[File:Setup:systempreparation_iis_09.png|border|center|400px|IIS Webserver 09]] | |||
Sobald die Installation abgeschlossen ist beenden Sie den Dialog mit "Schließen": | |||
[[File:Setup:systempreparation_iis_10.png|border|center|400px|IIS Webserver 10]] | |||
Nach erfolgreichem Abschluss aller genannten Schritte ist der IIS-Webserver jetzt installiert. Kontrollieren Sie die Funktionalität, indem Sie einen auf dem Server verfügbaren Browser starten und die URL http://localhost/ aufrufen. Bei korrekter Installation sehen Sie die Willkommens-Seite des IIS-Webservers: | |||
[[File:Setup:systempreparation_iis_11.png|border|center|400px|IIS Webserver 11]] | |||
==Nächster Schritt== | |||
Haben Sie alle vorgenannten Schritte erfolgreich abgeschlossen, so gehen Sie zum nächsten Schritt [[Setup:Installationsanleitung/Systemvorbereitung/Windows/urlrewrite|urlrewrite]]. | |||
Aktuelle Version vom 25. Januar 2022, 15:15 Uhr
| Der Webserver liefert Ihre BlueSpice-Installation an die Browser der Benutzer aus. Ohne einen Webserver ist BlueSpice nicht verwendbar. Die hier aufgeführten Schritte sind zwingend erforderlich. |
Einleitende Informationen[Bearbeiten | Quelltext bearbeiten]
Wir empfehlen, für einen Live-Betrieb von BlueSpice sowohl unter Linux als auch unter Windows möglichst auf den systemoptimierten Webserver zurückzugreifen. Aus diesem Grund wird auf die Dokumentation einer Installation von Apache ("XAMP") unter Windows verzichtet.
Dieses Kapitel führt die Einzelschritte auf, die die Installation des Microsoft IIS-Webservers unter Windows Server >= 2016 beschreiben.
Öffnen des Server-Manager und der Rollenverwaltung[Bearbeiten | Quelltext bearbeiten]
Öffnen Sie zunächst den Server-Manager. Sofern nicht anders konfiguriert, startet dieser automatisch, sobald Sie sich am Server anmelden. Außerdem finden Sie diesen im Startmenü unter dem Suchbegriff "Server-Manager".
Sie befinden sich jetzt in folgender Ansicht:
Klicken Sie auf "Verwalten" (1) und anschließend auf "Rollen und Features hinzufügen" (2):
Installation von IIS im Rollenmanager[Bearbeiten | Quelltext bearbeiten]
Sie befinden sich jetzt im Rollenmanager.
Klicken Sie nun solange auf "Weiter >", bis Sie den Bereich "Serverrollen" (1) erreicht haben. Dort aktivieren Sie die Rolle "Web Server (IIS)" (2):
Das sich mit der Auswahl der Rolle öffnende Popup bestätigen Sie mit "Features hinzufügen":
Klicken Sie auf "Weiter >":
Sie befinden sich jetzt im Bereich "Features". Klicken Sie hier ebenfalls auf "Weiter >":
Auch den nächsten Dialog bestätigen Sie mit "Weiter >":
Sie befinden sich im Bereich Rollendienste. Hier aktivieren Sie unter "Sicherheit" (1) die Option "Windows-Authentifizierung" (2) sowie unter "Anwendungsentwicklung" (3) den Punkt "CGI" (4) und bestätigen Sie mit "Weiter >" (5):
Aktivieren Sie hier den Punkt "Zielserver bei Bedarf automatisch neu starten" (1) und klicken Sie auf "Installieren" (2):
Sobald die Installation abgeschlossen ist beenden Sie den Dialog mit "Schließen":
Nach erfolgreichem Abschluss aller genannten Schritte ist der IIS-Webserver jetzt installiert. Kontrollieren Sie die Funktionalität, indem Sie einen auf dem Server verfügbaren Browser starten und die URL http://localhost/ aufrufen. Bei korrekter Installation sehen Sie die Willkommens-Seite des IIS-Webservers:
Nächster Schritt[Bearbeiten | Quelltext bearbeiten]
Haben Sie alle vorgenannten Schritte erfolgreich abgeschlossen, so gehen Sie zum nächsten Schritt urlrewrite.