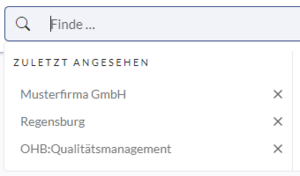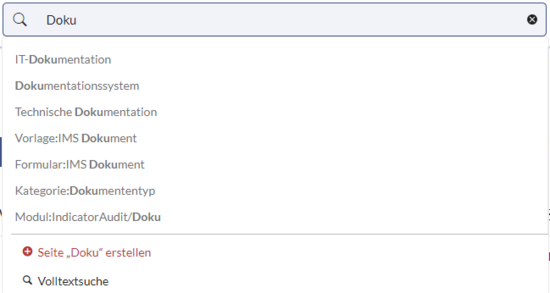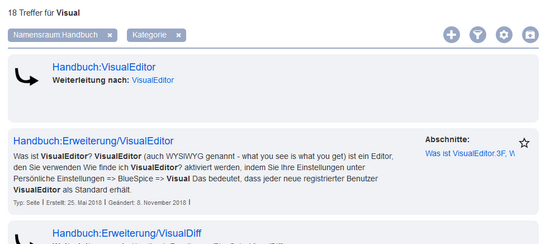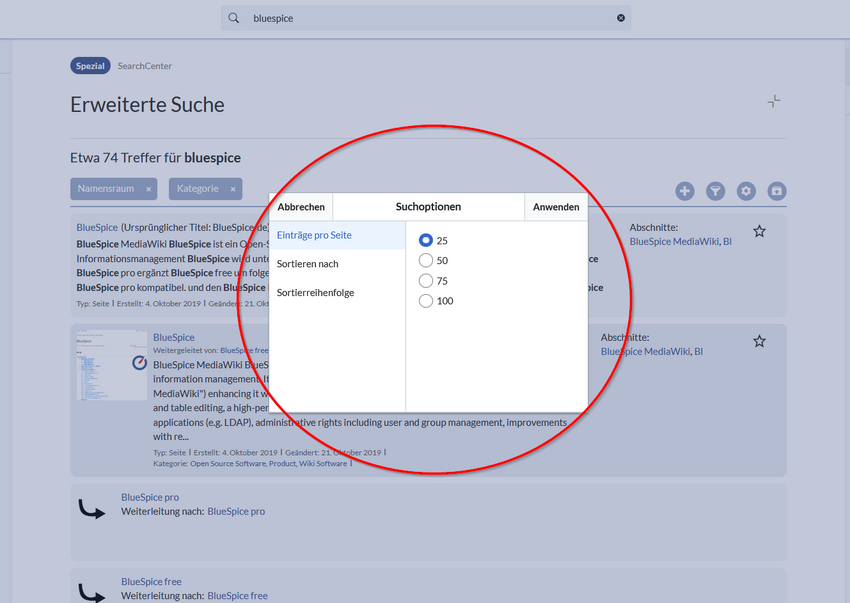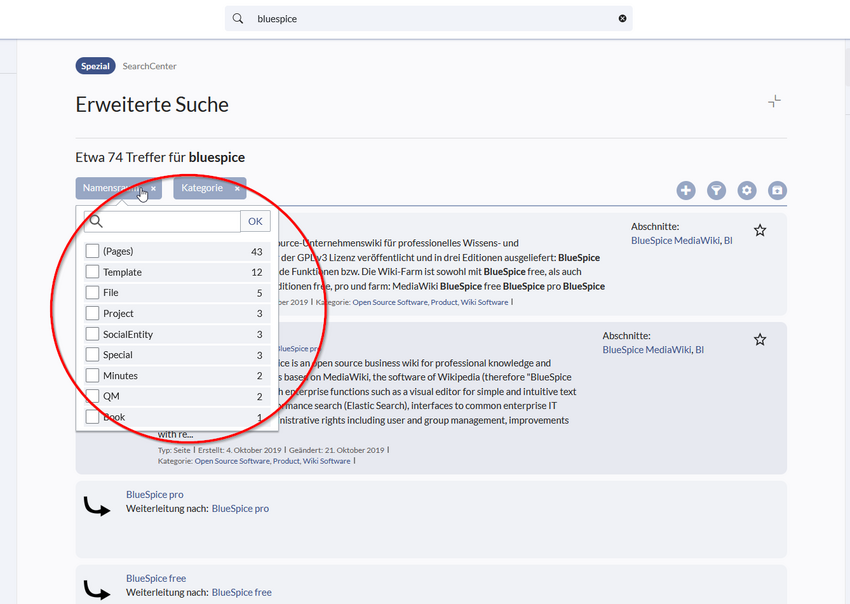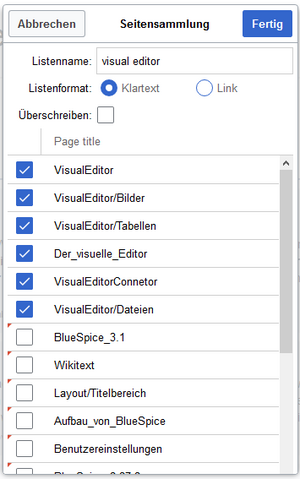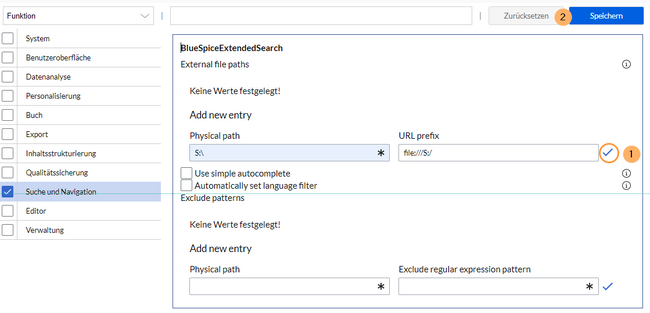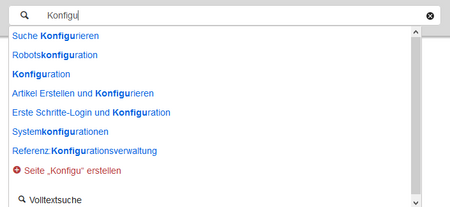Keine Bearbeitungszusammenfassung |
KKeine Bearbeitungszusammenfassung |
||
| (22 dazwischenliegende Versionen von 2 Benutzern werden nicht angezeigt) | |||
| Zeile 2: | Zeile 2: | ||
{{DISPLAYTITLE:Erweiterte Suche}} | {{DISPLAYTITLE:Erweiterte Suche}} | ||
Die Erweiterung '''ExtendedSearch''' ersetzt die standardmäßige MediaWiki-Suchmaschine. Die Erweiterung basiert auf | Die Erweiterung '''ExtendedSearch''' ersetzt die standardmäßige MediaWiki-Suchmaschine. Die Erweiterung basiert auf [https://opensearch.org/ OpenSearch] (bis BlueSpice 4.3 auf Elasticsearch) und bietet viele Verbesserungen gegenüber der Standard-MediaWiki-Suche, sowohl hinsichtlich der Qualität des indizierten Inhalts als auch der Benutzeroberfläche. Seiten und Dateien werden sofort indiziert und sind daher ohne Verzögerung für die Suche verfügbar. | ||
==Funktionen== | ==Funktionen== | ||
Die Suche unterscheidet zwischen folgenden Suchoptionen: | |||
#'''Titelsuche''' über die automatische Vervollständigung (auto-complete). | #'''Titelsuche''' über die automatische Vervollständigung (auto-complete). | ||
#'''Volltextsuche''' über das Such-Center. | #'''Volltextsuche''' über das Such-Center. | ||
Die | Die Volltextsuche durchsucht: | ||
*Wiki-Seiten | *Wiki-Seiten: Alle Inhaltsseiten mit Ausnahme der Seiten im MediaWiki Namensraum. | ||
*Spezialseiten | *Spezialseiten: Alle Seiten im Namensraum Spezial. | ||
*Hochgeladene Dateien | *Hochgeladene Dateien: Dateien, die im Wiki gepflegt werden - für Textdateien wie Word-Dokumente und PDFs umfasst dies auch Inhalt und Metadaten. | ||
*Externe Dateien | *Externe Dateien: Dateien von beliebigen Speicherorten aus zugänglichen Speicherpfaden (z. B. auf zugemounteten Laufwerken) | ||
*Soziale Entitäten | *Soziale Entitäten: Entitäten (Seiten), die von der Erweiterung BlueSpiceSocial erstellt wurden, z. B. Blog-Beiträge und Benutzerprofile. | ||
=== Unterschiedlicher Suchkontext === | |||
Wenn Sie von der Hauptseite aus die Suche starten, so wird eine reine Titelsuche gestartet. Über die Eingabetaste wechseln Sie in die Volltextsuche. Diese beiden Suchfunktionen unterscheiden sich generell folgendermaßen: | |||
{| class="wikitable" style="width: 100%;" | |||
|+Unterschied zwischen Titelsuche und Volltextsuche | |||
! | |||
! style="width:40%;" |Titelsuche | |||
!Volltextsuche | |||
|- | |||
!Suchumfang | |||
| style="width:40%;" |nur die Seitentitel werden durchsucht, bevorzugt aus Inhaltsnamensräumen | |||
|Seiteninhalte werden durchsucht | |||
|- | |||
!Suchergebnis | |||
| style="width:40%;" |höchstens 7 Ergebnisse werden angezeigt | |||
|alle Ergebnisse werden angezeigt | |||
|- | |||
![[Handbuch:Erweiterung/BlueSpiceExtendedSearch#Suchoperatoren|Suchoperatoren]] | |||
| style="width:40%;" |werden nicht unterstützt | |||
|werden unterstützt | |||
|- | |||
![[Handbuch:Erweiterung/BlueSpiceExtendedSearch#Auto-complete .22Pillen.22|Namensräume]] | |||
| style="width:40%;" |Suche kann auf einen Namensraum beschränkt werden | |||
|Suche kann auf einen Namensraum beschränkt werden (in Kombination mit weiteren Filtern) | |||
|- | |||
![[Handbuch:Erweiterung/BlueSpiceExtendedSearch#Auto-complete .22Pillen.22|Kategorien]] | |||
| style="width:40%;" |Über das Suchpräfix "Kategorie:" können Kategorienseiten gefunden werden. Diese enthalten dann alle Seiten, die zu dieser Kategorie gehören. | |||
|Suchergebnisse können auf Kategorien beschränkt werden (in Kombination mit weiteren Filtern) | |||
|- | |||
![[Handbuch:Erweiterung/BlueSpiceExtendedSearch#Unterseiten|Unterseiten]] | |||
| style="width:40%;" |Suche kann auf die Unterseiten einer Seite beschränkt werden | |||
|Die Unterseitensyntax wird im Volltext nicht erkannt, funktioniert aber eingeschränkt für Seitentitel. | |||
Zum Beispiel werden die Unterseiten der Seite "BlueSpice" über "BlueSpice/*" gefunden, können aber nicht differenzierter über mehrere Wildcards zusätzlich eingeschränkt werden. | |||
|} | |||
==Schnellsuche== | |||
=== Zuletzt angesehen {{Bsvs|bsvFrom=4.4.1}} === | |||
Wenn Sie den Cursor im Suchfeld platzieren, wird eine Liste der Seiten angezeigt, die Sie bei einer kürzlich durchgeführten Suche gefunden und aufgerufen haben. Alle vorgeschlagenen Seiten, die Sie nicht interessieren, können Sie aus dieser Ansicht entfernen: Klicken Sie hierzu auf das <code>x</code> rechts neben dem Seitennamen. Sobald Sie mit der Eingabe beginnen, verschwinden die Standardvorschläge. | |||
[[Datei:BlueSpiceExtendedSearch 1708515691246.png|alternativtext=Suchfeld des Wikis mit 3 zuletzt angesehenen Seiten|zentriert|mini|300x300px|Seitenvorschläge basierend auf den zuletzt vom Benutzer über die Suche erreichten Seiten im Wiki]] | |||
=== Titelsuche === | |||
Das Suchfeld ist auf jeder Wiki-Seite verfügbar und ermöglicht Ihnen einen schnellen Sprung zu einem gewünschten Artikel. Die Suche verwendet einen automatischen Vervollständigungsmechanismus und sucht nur nach Seiten- und Dateititeln (Anzeigetitel eingeschlossen). Nachdem Sie einige Zeichen in die Suchleiste eingegeben haben, werden bis zu 7 Suchergebnisse angezeigt. Basierend auf dem letzten Bearbeitungsdatum und der besten Titelübereinstimmung werden bei der Suche die gefundenen Seiten und Dateien zurückgegeben. | |||
'''Hinweis''': Das Wiki führt keine „Fuzzy-Suche“ durch, um zu verstehen, wonach Sie suchen. Rechtschreibfehler („qualtät“ statt „qualität“ führen zu 0 Treffern). | |||
<br />[[File:ExtendedSearch1.png|thumb| | |||
* Popup für automatische Vervollständigung | |||
|alt=Popup in der Suchleiste mit automatischer Vervollständigung|zentriert|550x550px]] | |||
===Auto-complete "Pillen"=== | ===Auto-complete "Pillen"=== | ||
Die Suchleiste für die automatische Vervollständigung unterstützt sogenannte Pillen für Namensraum und Unterseiten.[[Datei:extendedsearch-pille.png|mini|"Pillen"-Funktion|zentriert|verweis=Special:FilePath/extendedsearch-pille.png]]Wenn ein Benutzer zum Beispiel "Handbuch:" eingibt, wird eine Pille für den Namensraum "Handbuch" erstellt und ein eingegebener Begriff nur im Namensraum "Handbuch" gesucht. | Die Suchleiste für die automatische Vervollständigung unterstützt sogenannte Pillen für Namensraum und Unterseiten.[[Datei:extendedsearch-pille.png|mini|"Pillen"-Funktion|zentriert|verweis=Special:FilePath/extendedsearch-pille.png|alt=Beispiel von Durchsuchung in nur einen Namensraum]]Wenn ein Benutzer zum Beispiel "Handbuch:" eingibt, wird eine Pille für den Namensraum "Handbuch" erstellt und ein eingegebener Begriff nur im Namensraum "Handbuch" gesucht. | ||
Unterseitenpillen funktionieren auf die gleiche Weise. Wenn der Benutzer "Seitenname/" eingibt, wird jeder danach angegebene Begriff im Kontext dieser Seite abgeglichen. Wenn Sie z.B. nach "TestSeite/Te" suchen, werden nur Unterseiten von "TestSeite" gefunden, deren Titel "Te" enthält, z.B. "TestSeite/Test" und "TestSeite/TestUnterseite". | Unterseitenpillen funktionieren auf die gleiche Weise. Wenn der Benutzer "Seitenname/" eingibt, wird jeder danach angegebene Begriff im Kontext dieser Seite abgeglichen. Wenn Sie z.B. nach "TestSeite/Te" suchen, werden nur Unterseiten von "TestSeite" gefunden, deren Titel "Te" enthält, z.B. "TestSeite/Test" und "TestSeite/TestUnterseite". | ||
=== | ==== Unterseiten ==== | ||
Unterseitentitel in Namensräumen werden nur gefunden, wenn das Namensraumpräfix mitangegeben wird. | |||
Zum Beispiel wird die Unterseite "Bilder" mit dem Pfad <code>Handbuch:Erweiterung/VisualEditor/Bilder</code> über folgende Suchbegriffe gefunden: | |||
* "Handbuch:Erweiterung/Bil" | |||
* "Handbuch:VisualEditor/Bil" | |||
* "Handbuch:Bil"Die Seite wird nicht gefunden über: | |||
* "VisualEditor/Bil" | |||
* "Erweiterung/Bil" | |||
===Datumssuche=== | ===Datumssuche=== | ||
<span style="color: rgb(51, 51, 51)">Die (Titel-)Suche erkennt gewisse Datumsformate und im Such-Center werden diese mit Anführungszeichen umgeben.</span> | <span style="color: rgb(51, 51, 51)">Die (Titel-)Suche erkennt gewisse Datumsformate und im Such-Center werden diese mit Anführungszeichen umgeben.</span> | ||
<gallery widths="400" heights="200"> | <gallery widths="400" heights="200"> | ||
Datei:extendedsearch-datum1.png|alt=Datumsformat 1|Datumsformat 1 | Datei:extendedsearch-datum1.png|alt=Suche durch Datumsformat 1|Datumsformat 1 | ||
Datei:extendedsearch-datum2.png|alt=Datumsformat 2|Datumsformat 2 | Datei:extendedsearch-datum2.png|alt=Suche durch Datumsformat 2|Datumsformat 2 | ||
</gallery> | </gallery> | ||
| Zeile 61: | Zeile 100: | ||
===Suchoperatoren=== | ===Suchoperatoren=== | ||
{{Hinweisbox|boxtype=Wichtig|icon=|Note text=Suchoperatoren funktionieren nur im Such-Center (Volltextsuche). In | {{Hinweisbox|boxtype=Wichtig|icon=|Note text=Suchoperatoren funktionieren nur im Such-Center (Volltextsuche). In der Titelsuche können keine Suchoperatoren angegeben werden. | ||
Die Suchoperatoren müssen in '''Großbuchstaben und in englischer Bezeichnung''' geschrieben werden. | Wenn Sie nach '''zusammenhängenden Wörtern suchen''', sollten diese aus Performanzgründen in Anführungszeichen (") gesetzt werden, um eine eindeutige Suche zu unterstützen.|bgcolor=}} | ||
Die Suchoperatoren müssen in'''Großbuchstaben und in englischer Bezeichnung''' geschrieben werden. | |||
==== AND ==== | ==== AND ==== | ||
*<code> | *<code>Qualität AND Doku</code>: Gibt Seiten zurück, die sowohl den genauen Begriff <code>Qualität</code> als auch den genauen Begriff <code>Doku</code> enthalten. | ||
*Wenn auch | *<code>Qualität* AND Doku</code>: Wenn auch <code>Qualitätswerkzeug</code> berücksichtigt werden soll, geben Sie einen "Wildcard"-Stern mit an. | ||
'''Vergleiche''': Die Suche <code> | |||
'''Vergleiche''': Die Suche <code>Qualität Doku</code> ist automatisch eine Wildcard-Suche und liefert alle Seiten, die '''sowohl''' <code>Qualität*</code> '''als auch''' <code>Doku*</code> enthalten. Sie liefert im Normalfall somit mehr Ergebnisse als die Suche <code>Qualität* AND Doku</code> (da hier die genau Bezeichnung <code>Doku</code> gesucht wird). | |||
==== <code>"</code> (Anführungszeichen) ==== | |||
Anführungszeichen bei einem Suchbegriff lösen entsprechend eine AND Suche für alle Begriffe aus: | |||
* <code>"Qualität" Doku</code>: gleiches Ergebnis wie <code>Qualität AND Doku</code> (d.h. auch <code>Doku</code> wird präzise gesucht). | |||
==== NOT ==== | ==== NOT ==== | ||
* <code> | * <code>Qualität* NOT Doku*</code>: Gibt Seiten zurück, die mit <code>Qualität</code> beginnende Wörter enthalten, aber nicht mit <code>Doku</code> beginnende Wörter. | ||
==== OR ==== | ==== OR ==== | ||
*<code> | *<code>Qualität OR Doku</code>: Gibt Seiten zurück, die entweder den genauen Begriff <code>Qualität</code> oder den genauen Begriff <code>Doku</code> enthalten. | ||
==== * (wildcard) ==== | ==== <code>*</code> (wildcard) ==== | ||
*<code> | *<code>'''Qualität*'''</code>: Gibt Seiten zurück, die Wörter enthalten, die mit dem Begriff <code>Qualität</code> beginnen. | ||
=== Elemente im Such-Center === | === Elemente im Such-Center === | ||
| Zeile 87: | Zeile 134: | ||
**Beim Erstellen einer Seite - dargestellt durch ein "Plus"-Symbol - wird eine Seite mit dem aktuellen Suchbegriff als Titel erstellt (nur sichtbar, wenn der Benutzer die Berechtigung zum Erstellen von Seiten hat). | **Beim Erstellen einer Seite - dargestellt durch ein "Plus"-Symbol - wird eine Seite mit dem aktuellen Suchbegriff als Titel erstellt (nur sichtbar, wenn der Benutzer die Berechtigung zum Erstellen von Seiten hat). | ||
**Filter hinzufügen - dargestellt durch ein "Trichter"-Symbol - öffnet ein Dialogfeld, in dem der Benutzer den Filtertyp auswählen kann, der auf die Suche angewendet werden soll. | **Filter hinzufügen - dargestellt durch ein "Trichter"-Symbol - öffnet ein Dialogfeld, in dem der Benutzer den Filtertyp auswählen kann, der auf die Suche angewendet werden soll. | ||
**Suchoptionen - dargestellt durch ein "Zahnrad"-Symbol - öffnen ein Dialogfeld, in dem der Benutzer die Einstellungen für die aktuelle Suche ändern kann. Es bietet Optionen wie Anzahl der Ergebnisse pro Seite, Sortierfeld und Reihenfolge.<br />[[Datei:Handbuch:extendedSearch.png| | **Suchoptionen - dargestellt durch ein "Zahnrad"-Symbol - öffnen ein Dialogfeld, in dem der Benutzer die Einstellungen für die aktuelle Suche ändern kann. Es bietet Optionen wie Anzahl der Ergebnisse pro Seite, Sortierfeld und Reihenfolge.<br />[[Datei:Handbuch:extendedSearch.png|alt=Erweiterte Suche mit hervorgehobenen Suchoptionen mit Jukeboxes|zentriert|mini|850x850px|Optionsdialog]] | ||
**Suche exportieren - dargestellt durch das Symbol "Exportieren" - öffnet einen Dialog zum Exportieren der aktuellen Suchergebnisse auf eine bestimmte Seite.<br /> | **Suche exportieren - dargestellt durch das Symbol "Exportieren" - öffnet einen Dialog zum Exportieren der aktuellen Suchergebnisse auf eine bestimmte Seite.<br /> | ||
*'''Filter:''' Filter werden in Form von Pillen unterhalb der Trefferanzahl angezeigt. Jede Filterpille repräsentiert ein anderes Attribut, nach dem Suchergebnisse gefiltert werden können. Filterwerte können geändert werden, indem Sie auf die Filterpille klicken und die gewünschten Optionen aus dem sich öffnenden Popup auswählen. Der Filter kann durch Klicken auf die Schaltfläche "x" rechts neben jeder Pille entfernt werden.<br />[[Datei:Handbuch:extendedSearch2.png| | *'''Filter:''' Filter werden in Form von Pillen unterhalb der Trefferanzahl angezeigt. Jede Filterpille repräsentiert ein anderes Attribut, nach dem Suchergebnisse gefiltert werden können. Filterwerte können geändert werden, indem Sie auf die Filterpille klicken und die gewünschten Optionen aus dem sich öffnenden Popup auswählen. Der Filter kann durch Klicken auf die Schaltfläche "x" rechts neben jeder Pille entfernt werden.<br />[[Datei:Handbuch:extendedSearch2.png|alt=Erweiterte Suche mit hervorgehobenen Namensraumfilterungen|zentriert|mini|850x850px|Bearbeitungsfilter]] | ||
*'''Ergebnisse:''' Wenn die aktuellen Suchkriterien Ergebnisse liefern, wird eine Ergebnisliste unter den Filtern angezeigt. Im Ergebnis verfügbare Informationen sind (je nach Ergebnistyp): | *'''Ergebnisse:''' Wenn die aktuellen Suchkriterien Ergebnisse liefern, wird eine Ergebnisliste unter den Filtern angezeigt. Im Ergebnis verfügbare Informationen sind (je nach Ergebnistyp): | ||
**Haupttitel des Ergebnisses (Seitentitel, Dateiname ...) | **Haupttitel des Ergebnisses (Seitentitel, Dateiname ...) | ||
| Zeile 111: | Zeile 158: | ||
Im Exportdialog kann der Benutzer den Namen für die Liste eingeben, das Format auswählen und angeben, ob die eventuell vorhandene Liste überschrieben oder an die Liste angehängt werden soll. Die Liste wird nach ''MediaWiki:PageCollection/LISTENNAME'' exportiert. | Im Exportdialog kann der Benutzer den Namen für die Liste eingeben, das Format auswählen und angeben, ob die eventuell vorhandene Liste überschrieben oder an die Liste angehängt werden soll. Die Liste wird nach ''MediaWiki:PageCollection/LISTENNAME'' exportiert. | ||
Es werden nur gültige Wikiseiten exportiert. Die in einer Liste enthaltenen Seiten können in der Buchfunktion über ''Massenimport > Quelle: Seitensammlung'' in ein Buch mit aufgenommen werden.[[Datei:extendedsearch-export-dialog.png|mini|479x479px|Export-Dialog|zentriert|verweis=Special:FilePath/extendedsearch-export-dialog.png]] | Es werden nur gültige Wikiseiten exportiert. Die in einer Liste enthaltenen Seiten können in der Buchfunktion über ''Massenimport > Quelle: Seitensammlung'' in ein Buch mit aufgenommen werden.[[Datei:extendedsearch-export-dialog.png|mini|479x479px|Export-Dialog|zentriert|verweis=Special:FilePath/extendedsearch-export-dialog.png|alternativtext=Extendedsearch-Export-Dialog mit Seitensammlung]] | ||
==Konfiguration== | ==Konfiguration== | ||
In der [[Handbuch:Erweiterung/BlueSpiceConfigManager|Konfigurationsverwaltung]], unter Einstellungen für die Erweiterung BlueSpiceExtendedSearch, stehen folgende Konfigurationsoptionen zur Verfügung:{{#dpl:title=Erweiterung/BlueSpiceConfigManager|include=#BlueSpiceExtendedSearch}} | In der [[Handbuch:Erweiterung/BlueSpiceConfigManager|Konfigurationsverwaltung]], unter Einstellungen für die Erweiterung BlueSpiceExtendedSearch, stehen folgende Konfigurationsoptionen zur Verfügung:{{#dpl:title=Handbuch:Erweiterung/BlueSpiceConfigManager|include=#BlueSpiceExtendedSearch}} | ||
==Sucheinstellungen== | ==Sucheinstellungen== | ||
| Zeile 119: | Zeile 166: | ||
Diese Seite enthält Statistiken zu den in der Suche indizierten Dokumenten. | Diese Seite enthält Statistiken zu den in der Suche indizierten Dokumenten. | ||
{{Translation}} | {{Translation}} | ||
[[Category:Suche]] | [[Category:Suche]] | ||
Aktuelle Version vom 11. Juni 2024, 12:23 Uhr
Die Erweiterung ExtendedSearch ersetzt die standardmäßige MediaWiki-Suchmaschine. Die Erweiterung basiert auf OpenSearch (bis BlueSpice 4.3 auf Elasticsearch) und bietet viele Verbesserungen gegenüber der Standard-MediaWiki-Suche, sowohl hinsichtlich der Qualität des indizierten Inhalts als auch der Benutzeroberfläche. Seiten und Dateien werden sofort indiziert und sind daher ohne Verzögerung für die Suche verfügbar.
Funktionen[Bearbeiten | Quelltext bearbeiten]
Die Suche unterscheidet zwischen folgenden Suchoptionen:
- Titelsuche über die automatische Vervollständigung (auto-complete).
- Volltextsuche über das Such-Center.
Die Volltextsuche durchsucht:
- Wiki-Seiten: Alle Inhaltsseiten mit Ausnahme der Seiten im MediaWiki Namensraum.
- Spezialseiten: Alle Seiten im Namensraum Spezial.
- Hochgeladene Dateien: Dateien, die im Wiki gepflegt werden - für Textdateien wie Word-Dokumente und PDFs umfasst dies auch Inhalt und Metadaten.
- Externe Dateien: Dateien von beliebigen Speicherorten aus zugänglichen Speicherpfaden (z. B. auf zugemounteten Laufwerken)
- Soziale Entitäten: Entitäten (Seiten), die von der Erweiterung BlueSpiceSocial erstellt wurden, z. B. Blog-Beiträge und Benutzerprofile.
Unterschiedlicher Suchkontext[Bearbeiten | Quelltext bearbeiten]
Wenn Sie von der Hauptseite aus die Suche starten, so wird eine reine Titelsuche gestartet. Über die Eingabetaste wechseln Sie in die Volltextsuche. Diese beiden Suchfunktionen unterscheiden sich generell folgendermaßen:
| Titelsuche | Volltextsuche | |
|---|---|---|
| Suchumfang | nur die Seitentitel werden durchsucht, bevorzugt aus Inhaltsnamensräumen | Seiteninhalte werden durchsucht |
| Suchergebnis | höchstens 7 Ergebnisse werden angezeigt | alle Ergebnisse werden angezeigt |
| Suchoperatoren | werden nicht unterstützt | werden unterstützt |
| Namensräume | Suche kann auf einen Namensraum beschränkt werden | Suche kann auf einen Namensraum beschränkt werden (in Kombination mit weiteren Filtern) |
| Kategorien | Über das Suchpräfix "Kategorie:" können Kategorienseiten gefunden werden. Diese enthalten dann alle Seiten, die zu dieser Kategorie gehören. | Suchergebnisse können auf Kategorien beschränkt werden (in Kombination mit weiteren Filtern) |
| Unterseiten | Suche kann auf die Unterseiten einer Seite beschränkt werden | Die Unterseitensyntax wird im Volltext nicht erkannt, funktioniert aber eingeschränkt für Seitentitel.
Zum Beispiel werden die Unterseiten der Seite "BlueSpice" über "BlueSpice/*" gefunden, können aber nicht differenzierter über mehrere Wildcards zusätzlich eingeschränkt werden. |
Schnellsuche[Bearbeiten | Quelltext bearbeiten]
Zuletzt angesehen v4.4.1+[Bearbeiten | Quelltext bearbeiten]
Wenn Sie den Cursor im Suchfeld platzieren, wird eine Liste der Seiten angezeigt, die Sie bei einer kürzlich durchgeführten Suche gefunden und aufgerufen haben. Alle vorgeschlagenen Seiten, die Sie nicht interessieren, können Sie aus dieser Ansicht entfernen: Klicken Sie hierzu auf das x rechts neben dem Seitennamen. Sobald Sie mit der Eingabe beginnen, verschwinden die Standardvorschläge.
Titelsuche[Bearbeiten | Quelltext bearbeiten]
Das Suchfeld ist auf jeder Wiki-Seite verfügbar und ermöglicht Ihnen einen schnellen Sprung zu einem gewünschten Artikel. Die Suche verwendet einen automatischen Vervollständigungsmechanismus und sucht nur nach Seiten- und Dateititeln (Anzeigetitel eingeschlossen). Nachdem Sie einige Zeichen in die Suchleiste eingegeben haben, werden bis zu 7 Suchergebnisse angezeigt. Basierend auf dem letzten Bearbeitungsdatum und der besten Titelübereinstimmung werden bei der Suche die gefundenen Seiten und Dateien zurückgegeben.
Hinweis: Das Wiki führt keine „Fuzzy-Suche“ durch, um zu verstehen, wonach Sie suchen. Rechtschreibfehler („qualtät“ statt „qualität“ führen zu 0 Treffern).
Auto-complete "Pillen"[Bearbeiten | Quelltext bearbeiten]
Die Suchleiste für die automatische Vervollständigung unterstützt sogenannte Pillen für Namensraum und Unterseiten.
Wenn ein Benutzer zum Beispiel "Handbuch:" eingibt, wird eine Pille für den Namensraum "Handbuch" erstellt und ein eingegebener Begriff nur im Namensraum "Handbuch" gesucht.
Unterseitenpillen funktionieren auf die gleiche Weise. Wenn der Benutzer "Seitenname/" eingibt, wird jeder danach angegebene Begriff im Kontext dieser Seite abgeglichen. Wenn Sie z.B. nach "TestSeite/Te" suchen, werden nur Unterseiten von "TestSeite" gefunden, deren Titel "Te" enthält, z.B. "TestSeite/Test" und "TestSeite/TestUnterseite".
Unterseiten[Bearbeiten | Quelltext bearbeiten]
Unterseitentitel in Namensräumen werden nur gefunden, wenn das Namensraumpräfix mitangegeben wird.
Zum Beispiel wird die Unterseite "Bilder" mit dem Pfad Handbuch:Erweiterung/VisualEditor/Bilder über folgende Suchbegriffe gefunden:
- "Handbuch:Erweiterung/Bil"
- "Handbuch:VisualEditor/Bil"
- "Handbuch:Bil"Die Seite wird nicht gefunden über:
- "VisualEditor/Bil"
- "Erweiterung/Bil"
Datumssuche[Bearbeiten | Quelltext bearbeiten]
Die (Titel-)Suche erkennt gewisse Datumsformate und im Such-Center werden diese mit Anführungszeichen umgeben.
Such-Center (erweiterte Suche)[Bearbeiten | Quelltext bearbeiten]
Sobald Sie die Suche über das Lupen-Symbol oder die Return-Taste auslösen, wechseln Sie in das Such-Center. Dies ist eine spezielle Seite, die die volle Funktionalität der Suche bietet. Die Suche im Such-Center erfolgt über die gleiche Suchleiste, die auch für die automatische Vervollständigung verwendet wird. Hier wird nun jedoch eine Volltextsuche durchgeführt, die auch die Metadaten von Dokumenten miteinbezieht. Die Suchmaschine durchsucht hierbei nicht den Wikitext einer Wikiseite, sondern den vom Browser ausgegebenen Inhalt.
Suchoperatoren[Bearbeiten | Quelltext bearbeiten]
Die Suchoperatoren müssen inGroßbuchstaben und in englischer Bezeichnung geschrieben werden.
AND[Bearbeiten | Quelltext bearbeiten]
Qualität AND Doku: Gibt Seiten zurück, die sowohl den genauen BegriffQualitätals auch den genauen BegriffDokuenthalten.Qualität* AND Doku: Wenn auchQualitätswerkzeugberücksichtigt werden soll, geben Sie einen "Wildcard"-Stern mit an.
Vergleiche: Die Suche Qualität Doku ist automatisch eine Wildcard-Suche und liefert alle Seiten, die sowohl Qualität* als auch Doku* enthalten. Sie liefert im Normalfall somit mehr Ergebnisse als die Suche Qualität* AND Doku (da hier die genau Bezeichnung Doku gesucht wird).
" (Anführungszeichen)[Bearbeiten | Quelltext bearbeiten]
Anführungszeichen bei einem Suchbegriff lösen entsprechend eine AND Suche für alle Begriffe aus:
"Qualität" Doku: gleiches Ergebnis wieQualität AND Doku(d.h. auchDokuwird präzise gesucht).
NOT[Bearbeiten | Quelltext bearbeiten]
Qualität* NOT Doku*: Gibt Seiten zurück, die mitQualitätbeginnende Wörter enthalten, aber nicht mitDokubeginnende Wörter.
OR[Bearbeiten | Quelltext bearbeiten]
Qualität OR Doku: Gibt Seiten zurück, die entweder den genauen BegriffQualitätoder den genauen BegriffDokuenthalten.
* (wildcard)[Bearbeiten | Quelltext bearbeiten]
Qualität*: Gibt Seiten zurück, die Wörter enthalten, die mit dem BegriffQualitätbeginnen.
Elemente im Such-Center[Bearbeiten | Quelltext bearbeiten]
- Trefferanzahl: Zeigt an, wie viele Treffer eine Suche zurückgegeben hat. Dies kann ungefähr oder genau sein. Die Annäherung beruht auf der dynamischen Überprüfung der Berechtigungen zum Anzeigen der einzelnen Seiten in den Ergebnissen. Einige Ergebnisse werden dem Benutzer möglicherweise nicht angezeigt, wenn das Ereignis mit seinen entsprechenden Berechtigungen nicht übereinstimmt.
- Werkzeuge: Diese befinden sich oben rechts und repräsentieren eine Reihe von Schaltflächen zum Verwalten der Suchergebnisse.
- Beim Erstellen einer Seite - dargestellt durch ein "Plus"-Symbol - wird eine Seite mit dem aktuellen Suchbegriff als Titel erstellt (nur sichtbar, wenn der Benutzer die Berechtigung zum Erstellen von Seiten hat).
- Filter hinzufügen - dargestellt durch ein "Trichter"-Symbol - öffnet ein Dialogfeld, in dem der Benutzer den Filtertyp auswählen kann, der auf die Suche angewendet werden soll.
- Suchoptionen - dargestellt durch ein "Zahnrad"-Symbol - öffnen ein Dialogfeld, in dem der Benutzer die Einstellungen für die aktuelle Suche ändern kann. Es bietet Optionen wie Anzahl der Ergebnisse pro Seite, Sortierfeld und Reihenfolge.
- Suche exportieren - dargestellt durch das Symbol "Exportieren" - öffnet einen Dialog zum Exportieren der aktuellen Suchergebnisse auf eine bestimmte Seite.
- Filter: Filter werden in Form von Pillen unterhalb der Trefferanzahl angezeigt. Jede Filterpille repräsentiert ein anderes Attribut, nach dem Suchergebnisse gefiltert werden können. Filterwerte können geändert werden, indem Sie auf die Filterpille klicken und die gewünschten Optionen aus dem sich öffnenden Popup auswählen. Der Filter kann durch Klicken auf die Schaltfläche "x" rechts neben jeder Pille entfernt werden.
- Ergebnisse: Wenn die aktuellen Suchkriterien Ergebnisse liefern, wird eine Ergebnisliste unter den Filtern angezeigt. Im Ergebnis verfügbare Informationen sind (je nach Ergebnistyp):
- Haupttitel des Ergebnisses (Seitentitel, Dateiname ...)
- Ergebnistyp
- Größe und Erweiterung (für Dateien)
- Miniaturbild (für Bilder) oder Dateitypsymbol (für andere Dateitypen)
- Weiterleiten von Informationen (für Wikiseiten, wenn es sich bei der Seite um eine Weiterleitung zu einer anderen Seite handelt)
- Ursprünglicher Name (für Wikipages, wenn der Seitentitel vom tatsächlichen Seitentitel abweicht)
- Sekundäre Informationen wie Wikipages, Kategorieseite, Änderungs- und Erstellungsdatum, Autor ...
- Ausschnitt der Übereinstimmungen im Inhalt der Seite (wenn es Übereinstimmungen im Seiteninhalt gibt),
Wenn für einen bestimmten Suchbegriff eine exakte Übereinstimmung vorliegt, wird das Ergebnis, das genau übereinstimmt, als "hervorgehobenes" Ergebnis angezeigt. Dieses Ergebnis zeigt ein Vorschaubild der Seite an und zeigt immer einen Inhaltsausschnitt an, unabhängig davon, ob der Inhalt Übereinstimmungen enthält oder nicht.
Ergebnisrelevanz[Bearbeiten | Quelltext bearbeiten]
Alle angemeldeten Benutzer können bestimmte Ergebnisse als "Favoriten" markieren, indem sie auf das Stern-Symbol in der oberen rechten Ecke der Ergebnisse klicken. Dateien, die als "Favoriten" markiert sind, werden bei zukünftigen Suchvorgängen höher bewertet. Die Relevanzeinstellungen eines Benutzers wirken sich nicht auf die Suche anderer Benutzer aus. Wenn ein Benutzer das Ergebnis als "Favorit" markiert, wird es nur für diesen Benutzer und nicht für einen der anderen Benutzer höher gewertet. Sie können die Markierung der Ergebnisse als "Favorit" aufheben, indem Sie erneut auf das Sternsymbol klicken.
Suchergebnisse exportieren[Bearbeiten | Quelltext bearbeiten]
Nach dem Ausführen der Suche können Benutzer mit Adminrechten die Ergebnisse mithilfe des Befehls "Exportieren" aus dem Menü "Extras" auf eine bestimmte Seite exportieren (speichern). Im Exportdialog kann der Benutzer den Namen für die Liste eingeben, das Format auswählen und angeben, ob die eventuell vorhandene Liste überschrieben oder an die Liste angehängt werden soll. Die Liste wird nach MediaWiki:PageCollection/LISTENNAME exportiert.
Es werden nur gültige Wikiseiten exportiert. Die in einer Liste enthaltenen Seiten können in der Buchfunktion über Massenimport > Quelle: Seitensammlung in ein Buch mit aufgenommen werden.
Konfiguration[Bearbeiten | Quelltext bearbeiten]
In der Konfigurationsverwaltung, unter Einstellungen für die Erweiterung BlueSpiceExtendedSearch, stehen folgende Konfigurationsoptionen zur Verfügung:
- Externe Dateipfade: Externe Speicherorte, von denen aus nach Dateien gesucht und indiziert werden soll. Diese Speicherorte werden in Schlüssel/Wert-Paaren aus physischem Pfad und URL-Präfix eingegeben.
- Physischer Pfad: Speicherpfad, der mit dem Wiki verlinkt ist. Für gemountete Laufwerke, zum Beispiel: X:\Documents URL-Präfix: Alle Dateien, die vom indizierten physischen Speicherort aus indiziert wurden, werden in den Suchergebnissen mit einem Präfix versehen. Es sollte verwendet werden, wenn Dateien von einem Webserver verfügbar sind.
| Beispieldatei | Physik. Pfad |
URL Präfix | Link in Ergebnisliste |
|---|---|---|---|
| S:\Vertrieb\Info\Glossar.pdf | S:\ | file:///S:/ | file:///S:/Vertrieb/Info/Glossar.pdf |
| https://sharepoint/Vertrieb/ Dokumente/ |
https://sharepoint/Vertrieb/ Dokumente/Vertrieb/Info/Glossar.pdf | ||
| https://intranet/showdocs inline.aspx?path= |
https://intranet/showdocsinline.aspx? path=/Vertrieb/Info/Glossar.pdf | ||
| /var/www/bluespice/w/mounted_ share/Vertrieb/Info/Glossar.pdf |
/var/www/bluespice/w/ mounted_share/ |
https://wiki.company.local/w/mounted_ share/Vertrieb/Info/Glossar.pdf |
- Einfache Autovervollständigung verwenden: erzwingt eine kompaktere Autovervollständigung (1-Spalten-Layout, keine Miniaturvorschau).
- Automatisch eingestellter Sprachfilter: Gibt nur Seiten zurück, deren Seitensprache (PageLanguage) identisch mit der Benutzersprache (Language) ist. Benutzer können ihre Sprache in ihren Benutzereinstellungen einstellen. Standardmäßig ist die Seitensprache von Inhaltsseiten die Sprache, in der das Wiki installiert wurde (ContentLanguage). Einige Erweiterungen können die Sprache einzelner Seite unabhängig von der Wiki-Installationssprache definieren. (Siehe: https://www.mediawiki.org/wiki/Manual:Language#Page_content_language). In vielen Wikis hat diese Einstellung kaum eine Auswirkung auf die Suchergebnisse.
- Muster ausschließen: Dateien an externen Speicherorten können aufgrund von Mustern mit regulären Ausdrücken von der Suche ausgeschlossen werden.
Sucheinstellungen[Bearbeiten | Quelltext bearbeiten]
Sucheinstellungen (Spezial:Sucheinstellungen) ist eine spezielle Seite für Wiki-Administratoren. Diese Seite enthält Statistiken zu den in der Suche indizierten Dokumenten.