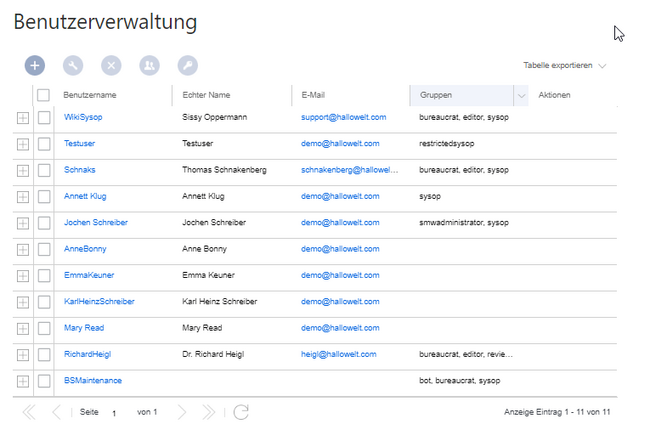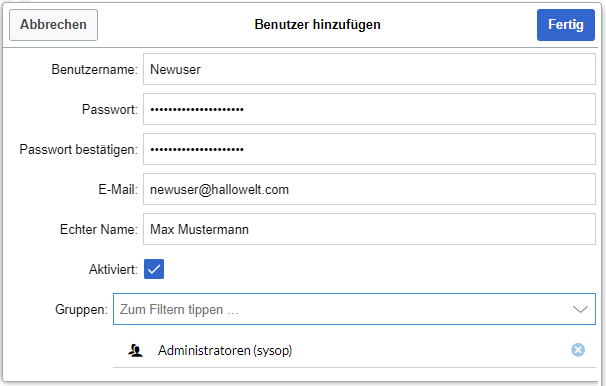Keine Bearbeitungszusammenfassung Markierung: 2017-Quelltext-Bearbeitung |
Keine Bearbeitungszusammenfassung |
||
| Zeile 5: | Zeile 5: | ||
==Verwendung== | ==Verwendung== | ||
Die Benutzerverwaltung ist im Menü ''Globale Aktionen'' unter ''Verwaltung > Benutzer'' oder durch direktes Navigieren zur Seite ''Spezial:Benutzerverwaltung'' aufrufbar.<br />[[Datei:UserManager1a-de.png|thumb|zentriert|650x650px|Benutzerverwaltung]] | Die Benutzerverwaltung ist im Menü ''Globale Aktionen'' unter ''Verwaltung > Benutzer'' oder durch direktes Navigieren zur Seite ''Spezial:Benutzerverwaltung'' aufrufbar.<br />[[Datei:UserManager1a-de.png|thumb|zentriert|650x650px|Benutzerverwaltung]] | ||
== | ==Benutzerkonto anlegen== | ||
Um | Um ein neues Benutzerkonto anzulegen: | ||
*''Benutzername'' | # '''Klicken''' Sie auf die "Plus"-Schaltfläche. Dies öffnet ein Dialogfenster. [[File:UserManager2-de.png|thumb|Benutzer erstellen|zentriert|650x650px]] | ||
*''Passwort und Passwort bestätigen'' | # '''Geben''' Sie folgende Informationen ein: | ||
*''E-Mail'' | #* ''Benutzername'' : Muss im Wiki eindeutig sein (kein vorheriger Benutzer kann diesen Namen haben). Darf keine Sonderzeichen enthalten, z.B. "@". | ||
*''Echter Name'' | #*''Passwort und Passwort bestätigen'': Das Passwort für den neuen Benutzer. Dieses muss beim ersten Einloggen vom Benutzer geändert werden. | ||
*''Aktiviert'' | #*''E-Mail:'' E-Mail-Adresse des Benutzers. Dies muss vom Benutzer in den Einstellungen später bestätigt werden, bevor Emails versendet werden. | ||
*''Gruppen'' | #*''Echter Name'': Der vollständige Name des Benutzers, wie er im Wiki angezeigt werden soll (optional) | ||
#*''Aktiviert:'' Das Benutzerkonto kann später deaktiviert werden, um den Zugang zum Wiki zu entfernen. | |||
#*''Gruppen'': Liste der Gruppen, zu denen der Benutzer gehört. Es können mehrere Gruppen ausgewählt werden. Wenn einem Benutzerkonto keine Gruppe zugeordnet ist, dann gehört der Benutzer automatisch nur zur Gruppe "user", obwohl diese nicht explizit in der Benutzerverwaltung angezeigt wird. | |||
#'''Klicken''' Sie am Ende auf ''Fertig''. Das Benutzerkonto ist nun eingerichtet. | |||
{{Hinweisbox|boxtype=Tipp|icon=|Note text=Wenn Sie kein temporäres Passwort erstellen möchten, können Sie das Benutzerkonto auch über die Seite ''Spezial:Benutzerkonto anlegen'' erstellen. Dort ist es möglich ein automatisch generiertes temporäres Passwort zu versenden. Die Seite ermöglicht es allerdings nicht, dem Benutzerkonto direkt Benutzergruppen zuzuweisen.|bgcolor=}} | |||
==Benutzerkonto bearbeiten== | |||
Alle Werkzeuge zum Bearbeiten der Benutzer werden im Tabellenraster angezeigt, wenn Sie einen Benutzer aus der Liste auswählen. Auf alle diese Werkzeuge kann auch über die Schaltflächen über dem Raster zugreifen. | Alle Werkzeuge zum Bearbeiten der Benutzer werden im Tabellenraster angezeigt, wenn Sie einen Benutzer aus der Liste auswählen. Auf alle diese Werkzeuge kann auch über die Schaltflächen über dem Raster zugreifen. | ||
*''Passwort ändern | *''Schlüsselsymbol:'' Passwort ändern. | ||
*'' | *''Personensymbol:'' Weisen Sie dem Benutzerkonto Benutzergruppen zu. | ||
*'' | *''Blockieren-Symbol:'' Benutzerkonto deaktivieren. | ||
* | *Schraubenschlüsselsymbol: Einstellungen für das Benutzerkonto bearbeiten. | ||
{{Hinweisbox|boxtype=Tipp|Note text=Benutzergruppen können für mehrere Benutzer gleichzeitig festgelegt werden, indem Sie mehrere Benutzer auswählen und über dem Raster auf das Symbol "Gruppen" klicken. In diesem Fall werden bereits zugewiesene Gruppen für alle ausgewählten Benutzer überschrieben und neu gesetzt.}} | {{Hinweisbox|boxtype=Tipp|Note text=Benutzergruppen können für mehrere Benutzer gleichzeitig festgelegt werden, indem Sie mehrere Benutzer auswählen und über dem Raster auf das Symbol "Gruppen" klicken. In diesem Fall werden bereits zugewiesene Gruppen für alle ausgewählten Benutzer überschrieben und neu gesetzt.}} | ||
==Deaktivierte Benutzer | ==Deaktivierte Benutzer== | ||
Standardmäßig werden in der Liste nur aktivierte Benutzer angezeigt. | Standardmäßig werden in der Liste nur aktivierte Benutzer angezeigt. | ||
{{Box Links|Thema1=[[Referenz:BlueSpiceUserManager]]}}<br /> | Um deaktivierte Benutzer anzuzeigen: | ||
# '''Klicken''' Sie auf die Tabellenüberschrift (eine beliebige Spalte) | |||
# '''Wählen''' Sie ''Spalten'' und dann ''Aktiviert''. Dadurch wird dem Raster die zusätzliche Spalte ''Aktiviert'' hinzugefügt. | |||
# '''Klicken''' Sie auf die Überschrift dieser Spalte und '''wählen''' Sie ''Filter -> Show all deativated users.'' | |||
{{Hinweisbox|boxtype=Hinweis|icon=|Note text=Benutzerkonton können nicht gelöscht werden. Sie werden immer deaktiviert.|bgcolor=}}{{Box Links|Thema1=[[Referenz:BlueSpiceUserManager]]}}<br /> | |||
[[de:{{FULLPAGENAME}}]] | [[de:{{FULLPAGENAME}}]] | ||
[[en:Manual:Extension/BlueSpiceUserManager]] | [[en:Manual:Extension/BlueSpiceUserManager]] | ||
Version vom 21. Januar 2022, 14:59 Uhr
Die Erweiterung BlueSpiceUserManager bietet eine visuelle Oberfläche zur Benutzerverwaltung.
Verwendung
Die Benutzerverwaltung ist im Menü Globale Aktionen unter Verwaltung > Benutzer oder durch direktes Navigieren zur Seite Spezial:Benutzerverwaltung aufrufbar.
Benutzerkonto anlegen
Um ein neues Benutzerkonto anzulegen:
- Klicken Sie auf die "Plus"-Schaltfläche. Dies öffnet ein Dialogfenster.
- Geben Sie folgende Informationen ein:
- Benutzername : Muss im Wiki eindeutig sein (kein vorheriger Benutzer kann diesen Namen haben). Darf keine Sonderzeichen enthalten, z.B. "@".
- Passwort und Passwort bestätigen: Das Passwort für den neuen Benutzer. Dieses muss beim ersten Einloggen vom Benutzer geändert werden.
- E-Mail: E-Mail-Adresse des Benutzers. Dies muss vom Benutzer in den Einstellungen später bestätigt werden, bevor Emails versendet werden.
- Echter Name: Der vollständige Name des Benutzers, wie er im Wiki angezeigt werden soll (optional)
- Aktiviert: Das Benutzerkonto kann später deaktiviert werden, um den Zugang zum Wiki zu entfernen.
- Gruppen: Liste der Gruppen, zu denen der Benutzer gehört. Es können mehrere Gruppen ausgewählt werden. Wenn einem Benutzerkonto keine Gruppe zugeordnet ist, dann gehört der Benutzer automatisch nur zur Gruppe "user", obwohl diese nicht explizit in der Benutzerverwaltung angezeigt wird.
- Klicken Sie am Ende auf Fertig. Das Benutzerkonto ist nun eingerichtet.
Benutzerkonto bearbeiten
Alle Werkzeuge zum Bearbeiten der Benutzer werden im Tabellenraster angezeigt, wenn Sie einen Benutzer aus der Liste auswählen. Auf alle diese Werkzeuge kann auch über die Schaltflächen über dem Raster zugreifen.
- Schlüsselsymbol: Passwort ändern.
- Personensymbol: Weisen Sie dem Benutzerkonto Benutzergruppen zu.
- Blockieren-Symbol: Benutzerkonto deaktivieren.
- Schraubenschlüsselsymbol: Einstellungen für das Benutzerkonto bearbeiten.
Deaktivierte Benutzer
Standardmäßig werden in der Liste nur aktivierte Benutzer angezeigt.
Um deaktivierte Benutzer anzuzeigen:
- Klicken Sie auf die Tabellenüberschrift (eine beliebige Spalte)
- Wählen Sie Spalten und dann Aktiviert. Dadurch wird dem Raster die zusätzliche Spalte Aktiviert hinzugefügt.
- Klicken Sie auf die Überschrift dieser Spalte und wählen Sie Filter -> Show all deativated users.
Weiterführende Links