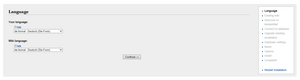Keine Bearbeitungszusammenfassung |
Keine Bearbeitungszusammenfassung Markierung: 2017-Quelltext-Bearbeitung |
||
| Zeile 1: | Zeile 1: | ||
== Download des Installationspakets == | |||
{{DISPLAYTITLE:Installation BlueSpice 4}} | {{DISPLAYTITLE:Installation BlueSpice 4}} | ||
{{Hinweisbox|boxtype=Neutral|icon=yes|Note text=Das Installationspaket finden Sie als [https://bluespice.com/de/download Download ] auf bluespice.com. | {{Hinweisbox|boxtype=Neutral|icon=yes|Note text=Das Installationspaket finden Sie als [https://bluespice.com/de/download Download ] auf bluespice.com. | ||
Legen Sie das Installationspaket in einem Webroot Ihrer Wahl ab (siehe auch [[Setup:Installationsanleitung/Kompendium/Ordnerstruktur_unter_Windows|folder structure recommendations]] für Windows-Installationen), wo Sie es über Ihren Browser erreichen können.|bgcolor=}} | Legen Sie das Installationspaket in einem Webroot Ihrer Wahl ab (siehe auch [[Setup:Installationsanleitung/Kompendium/Ordnerstruktur_unter_Windows|folder structure recommendations]] für Windows-Installationen), wo Sie es über Ihren Browser erreichen können. | ||
Stellen Sie sicher, dass die [[Setup:Installationsanleitung/Sicherheitseinstellungen/Dateisystemrechte|Dateisystemrechte]] richtig eingestellt sind.|bgcolor=}} | |||
==Einleitung== | ==Einleitung== | ||
Mit BlueSpice 4 bieten wir eine Installation als Gesamtpaket mit MediaWiki 1.35 und BlueSpice an. | Mit BlueSpice 4 bieten wir eine Installation als Gesamtpaket mit MediaWiki 1.35 und BlueSpice an. | ||
| Zeile 20: | Zeile 24: | ||
|[[Datei:Setup:mediawiki-setup-page.png|alternativtext=MediaWiki 1.35 setup screen php error|300x300px]] | |[[Datei:Setup:mediawiki-setup-page.png|alternativtext=MediaWiki 1.35 setup screen php error|300x300px]] | ||
||'''Schritt 1: Installationssetup starten''' | ||'''Schritt 1: Installationssetup starten''' | ||
Sollten Sie noch nicht alle nötigen Voraussetzungen für PHP erfüllen, werden Sie diese Einstiegsseite zum Setup noch nicht betrachten können. Bitte nehmen Sie dann zuerst die nötigen Korrekturen an Ihrer PHP-Installation vor.<br /><br />Andernfalls befinden Sie sich nun auf der im Screenshot gezeigten Seite. Klicken Sie auf "set up the wiki", um die Installation zu beginnen. | Sollten Sie noch nicht alle nötigen Voraussetzungen für PHP erfüllen, werden Sie diese Einstiegsseite zum Setup noch nicht betrachten können. Bitte nehmen Sie dann zuerst die nötigen Korrekturen an Ihrer PHP-Installation vor.<span /><br /><span /><br />Andernfalls befinden Sie sich nun auf der im Screenshot gezeigten Seite. Klicken Sie auf "set up the wiki", um die Installation zu beginnen. | ||
|- | |- | ||
|[[Datei:Setup:bs4-install-02.png|alternativtext=Sprachauswahl|links|300x300px]] | |[[Datei:Setup:bs4-install-02.png|alternativtext=Sprachauswahl|links|300x300px]] | ||
||'''Schritt 2: Sprachauswahl''' | ||'''Schritt 2: Sprachauswahl''' | ||
Sie befinden sich jetzt in der Sprachauswahl. "Your language" definiert die Sprache, mit der Sie durch den Installer geführt werden, "Wiki language" die spätere Sprache Ihres Wikis.<br /><br />Bei der Wahl von "de" beachten Sie bitte die Unterscheidung zwischen de (Du-Form) und de-formal (Sie-Form). | Sie befinden sich jetzt in der Sprachauswahl. "Your language" definiert die Sprache, mit der Sie durch den Installer geführt werden, "Wiki language" die spätere Sprache Ihres Wikis.<span /><br /><span /><br />Bei der Wahl von "de" beachten Sie bitte die Unterscheidung zwischen de (Du-Form) und de-formal (Sie-Form). | ||
|- | |- | ||
|[[Datei:Setup:bs4-install-03.png|alternativtext=Installationscheck|300x300px]] | |[[Datei:Setup:bs4-install-03.png|alternativtext=Installationscheck|300x300px]] | ||
| Zeile 32: | Zeile 36: | ||
|[[Datei:Setup:bs4-install-04.png|alternativtext=Verbindung zur Datenbank|300x300px]] | |[[Datei:Setup:bs4-install-04.png|alternativtext=Verbindung zur Datenbank|300x300px]] | ||
||'''Schritt 4: Datenbankverbindung''' | ||'''Schritt 4: Datenbankverbindung''' | ||
Anschließend wird die Verbindung zur Datenbank konfiguriert.<br />Sie können hier entweder den root-User Ihres MySQL-Servers angeben und im folgenden Schritt einen zusätzlichen User vom Installer anlegen lassen, der nur Zugang zur BlueSpice-Datenbank hat. Auch die Datenbank wird so automatisch angelegt, sollte Sie noch nicht existieren. Alternativ können Sie bereits im Vorfeld einen Nutzer und auch eine Datenbank anlegen und direkt diese Angaben hier eintragen. Informationen zum manuellen Anlegen von Benutzer und Datenbank finden Sie in der [[mediawikiwiki:Manual:Installing_MediaWiki#MariaDB/MySQL|offiziellen Mediawiki-Dokumentation]]. | Anschließend wird die Verbindung zur Datenbank konfiguriert.<span /><br />Sie können hier entweder den root-User Ihres MySQL-Servers angeben und im folgenden Schritt einen zusätzlichen User vom Installer anlegen lassen, der nur Zugang zur BlueSpice-Datenbank hat. Auch die Datenbank wird so automatisch angelegt, sollte Sie noch nicht existieren. Alternativ können Sie bereits im Vorfeld einen Nutzer und auch eine Datenbank anlegen und direkt diese Angaben hier eintragen. Informationen zum manuellen Anlegen von Benutzer und Datenbank finden Sie in der [[mediawikiwiki:Manual:Installing_MediaWiki#MariaDB/MySQL|offiziellen Mediawiki-Dokumentation]]. | ||
|- | |- | ||
|[[Datei:Setup:bs4-install-05.png|alternativtext=Datenbankeinstellungen|300x300px]] | |[[Datei:Setup:bs4-install-05.png|alternativtext=Datenbankeinstellungen|300x300px]] | ||
| Zeile 40: | Zeile 44: | ||
|[[Datei:Setup:bs4-install-06.png|alternativtext=Wikiname und Adminkonto|300x300px]] | |[[Datei:Setup:bs4-install-06.png|alternativtext=Wikiname und Adminkonto|300x300px]] | ||
||'''Schritt 6: Wikiname und Adminkonto anlegen''' | ||'''Schritt 6: Wikiname und Adminkonto anlegen''' | ||
Geben Sie den Namen für Ihr Wiki ein. Dieser Name wird in der Titelleiste Ihres Browsers ausgegeben sowie an diversen anderen Stellen wie bspw. in Notification-Mails. Achten Sie auf die richtige Schreibweise, da dieser Name im Nachhinein nur mit gewissem Aufwand und gewissen Risiken geändert werden kann.<br /> | Geben Sie den Namen für Ihr Wiki ein. Dieser Name wird in der Titelleiste Ihres Browsers ausgegeben sowie an diversen anderen Stellen wie bspw. in Notification-Mails. Achten Sie auf die richtige Schreibweise, da dieser Name im Nachhinein nur mit gewissem Aufwand und gewissen Risiken geändert werden kann.<span /><br /> | ||
Außerdem vergeben Sie hier Username, Passwort und E-Mail-Adresse des ersten administrativen Benutzers, der vom Wiki während des Setups angelegt werden soll. | Außerdem vergeben Sie hier Username, Passwort und E-Mail-Adresse des ersten administrativen Benutzers, der vom Wiki während des Setups angelegt werden soll. | ||
|- | |- | ||
| Zeile 61: | Zeile 65: | ||
| | | | ||
|'''Schritt 11: Konfiguration''' | |'''Schritt 11: Konfiguration''' | ||
Öffnen Sie den Ordner <code> | Öffnen Sie den Ordner <code><installpath-bluespice>\extensions\BluesSpiceFoundation</code> und bennen Sie die Unterordner <code>config.template</code> bzw. <code>data.template</code> um in <code>config</code> bzw. <code>data</code>. Diese Ordner sollten Schreib- und Lesezugriff haben, siehe [[Setup:Installationsanleitung/Sicherheitseinstellungen/Dateisystemrechte|Dateisystemrechte]]. | ||
Führen Sie php <code><installpath-bluespice>\maintenance\update.php</code> von der Konsole aus. | |||
|- | |- | ||
|[[Datei:Setup:bs4-install-11.png|mini]] | |[[Datei:Setup:bs4-install-11.png|mini]] | ||
| Zeile 72: | Zeile 79: | ||
Öffnen Sie eine Befehlszeile und ändern Sie den Ordner <code><installpath-bluespice></code>. Führen Sie folgenden Befehl aus: | Öffnen Sie eine Befehlszeile und ändern Sie den Ordner <code><installpath-bluespice></code>. Führen Sie folgenden Befehl aus: | ||
*php maintenance/update.php ''(Linux)'' | *<code>php maintenance/update.php</code> ''(Linux)'' | ||
*php maintenance\update.php ''(Windows)'' | *<code>php maintenance\update.php</code> ''(Windows)'' | ||
==Nächster Schritt== | ==Nächster Schritt== | ||
{{Hinweisbox|boxtype=Hinweis|Note text=Aus Sicherheitsgründen wird empfohlen im Anschluss an die Installation den Zugriff auf den Pfad <code>mw-config/</code> zu unterbinden. Dies kann folgendermaßen Umgesetzt werden: | |||
'''Apache''' (Linux) | |||
In der Datei <code>000-bluespice.conf</code> den Eintrag | |||
<pre> | |||
<Directory /var/www/bluespice/w/mw-config> | |||
Require all denied | |||
</Directory> | |||
</pre> | |||
hinzufügen. | |||
'''IIS''' (Windows) | |||
Eine Datei <code>web.config</code> im Unterverzeichnis <code>mw-config/</code> mit diesem Inhalt anlegen: | |||
<pre> | |||
<?xml version="1.0" encoding="UTF-8"?> | |||
<configuration> | |||
<system.webServer> | |||
<security> | |||
<authentication> | |||
<anonymousAuthentication enabled="false" /> | |||
</authentication> | |||
</security> | |||
</system.webServer> | |||
</configuration> | |||
</pre> | |||
Bitte beachten Sie, dass dieser Eintrag unter Umständen zeitweise wieder entfernt werden muss, wenn der Web-Installer für ein Update der Applikation genutzt wird. | |||
}} | |||
{{Hinweisbox|boxtype=Wichtig|Note text=Als nächsten Schritt können Sie den [[Setup:Installationsanleitung/Kompendium/VisualEditor_Konfiguration|VisualEditor]] und die [[Setup:Installationsanleitung/Kompendium/ExtendedSearch_Konfiguration|Extendedsearch]] konfigurieren.}} | {{Hinweisbox|boxtype=Wichtig|Note text=Als nächsten Schritt können Sie den [[Setup:Installationsanleitung/Kompendium/VisualEditor_Konfiguration|VisualEditor]] und die [[Setup:Installationsanleitung/Kompendium/ExtendedSearch_Konfiguration|Extendedsearch]] konfigurieren.}} | ||
[[de:{{FULLPAGENAME}}]] | [[de:{{FULLPAGENAME}}]] | ||
[[en:Setup:Installation_Guide/With_Installer]] | [[en:Setup:Installation_Guide/With_Installer]] | ||
Version vom 18. Januar 2023, 17:07 Uhr
Download des Installationspakets[Bearbeiten | Quelltext bearbeiten]
Einleitung[Bearbeiten | Quelltext bearbeiten]
Mit BlueSpice 4 bieten wir eine Installation als Gesamtpaket mit MediaWiki 1.35 und BlueSpice an.
Diese Anleitung berücksichtigt nur die Installation der Webanwendung. Zur Installation erweiterter Funktionen wie VisualEditor und ExtendedSearch beachten Sie bitte die entsprechende Dokumentation hierzu.
Wir gehen hier nicht auf Details zu Ihrer Betriebssysteminstallation ein, sondern gehen davon aus, dass Sie die Systemanforderungen überprüft sowie die Systemvorbereitung durchgeführt haben.
Weiterführende Hilfe zum Betriebssystem-Setup finden Sie in unserem Kompendium.
Die Installation in Einzelschritten[Bearbeiten | Quelltext bearbeiten]
Rufen Sie zunächst mit Ihrem Browser die URL auf, unter der die Webanwendung erreichbar ist. Führen Sie anschließend folgende Schritte durch:
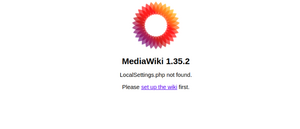
|
Schritt 1: Installationssetup starten
Sollten Sie noch nicht alle nötigen Voraussetzungen für PHP erfüllen, werden Sie diese Einstiegsseite zum Setup noch nicht betrachten können. Bitte nehmen Sie dann zuerst die nötigen Korrekturen an Ihrer PHP-Installation vor. |
| Schritt 2: Sprachauswahl
Sie befinden sich jetzt in der Sprachauswahl. "Your language" definiert die Sprache, mit der Sie durch den Installer geführt werden, "Wiki language" die spätere Sprache Ihres Wikis. | |
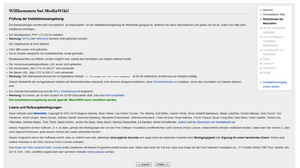
|
Schritt 3: MediaWiki Installationscheck
Im nächsten Schritt werden Sie zum Installationscheck von MediaWiki geführt. Lesen Sie diesen aufmerksam durch, da eventuelle Hinweise zwar die Installation nicht blockieren, aber später in der Praxis zu Einschränkungen der Wiki-Funktionalität führen können. Nehmen Sie eventuell gewünschte Korrekturen an Ihrem System vor und laden Sie die Seite in Ihrem Browser neu bevor Sie mit dem Setup fortfahren. |
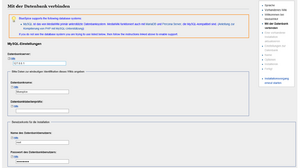
|
Schritt 4: Datenbankverbindung
Anschließend wird die Verbindung zur Datenbank konfiguriert. |
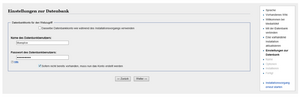
|
Schritt 5: Datenbankbenutzer definieren
Je nachdem, nach welchem Verfahren Sie im vorherigen Schritt vorgegangen sind können Sie jetzt einen exklusiven User für Ihre BlueSpice-Datenbank definieren. Haben Sie den Benutzer im Vorfeld bereits explizit für die Datenbank angelegt belassen Sie den Haken bei "Dasselbe Datenbankkonto wie während des Installationsvorgangs verwenden". |
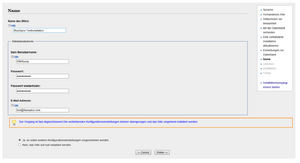
|
Schritt 6: Wikiname und Adminkonto anlegen
Geben Sie den Namen für Ihr Wiki ein. Dieser Name wird in der Titelleiste Ihres Browsers ausgegeben sowie an diversen anderen Stellen wie bspw. in Notification-Mails. Achten Sie auf die richtige Schreibweise, da dieser Name im Nachhinein nur mit gewissem Aufwand und gewissen Risiken geändert werden kann. |
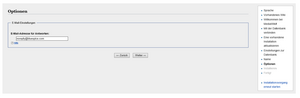
|
Schritt 7: Email Optionen
In diesem Schritt geben Sie die Mailadresse an, die bei Notification-Mails als Absenderadresse verwendet werden soll. |
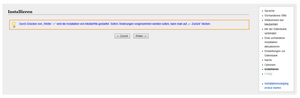
|
Schritt 8: Installation
Diesen Schritt können Sie direkt mit "Weiter" überspringen. |
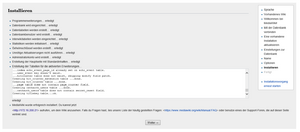
|
Schritt 9: Installationsbestätigung
Nach der erfolgreichen Installation von BlueSpice erhalten Sie diese Bestätigungsseite, die Sie mit "Weiter" bestätigen. |
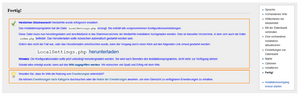
|
Schritt 10: Localsettings.php bereitstellen
Im letzten Schritt der Installation werden Sie zum Download der Konfigurationsdatei "LocalSettings.php" Ihrer Installation aufgefordert. Laden Sie diese herunter und legen Sie diese im Hauptverzeichnis Ihrer BlueSpice-Codebase ab. |
| Schritt 11: Konfiguration
Öffnen Sie den Ordner
| |
| Schritt 12: Wiki aufrufen
Wenn Sie nun auf die von Ihnen festgelegte URL von BlueSpice zugreifen erhalten Sie die vollendete Installation und können nun direkt mit der Benutzung von BlueSpice starten. |
BlueSpice WikiFarm[Bearbeiten | Quelltext bearbeiten]
Bei der Installation von Wikifarm, folgen Sie diesen Anweisungen.
Öffnen Sie eine Befehlszeile und ändern Sie den Ordner <installpath-bluespice>. Führen Sie folgenden Befehl aus:
php maintenance/update.php(Linux)php maintenance\update.php(Windows)
Nächster Schritt[Bearbeiten | Quelltext bearbeiten]