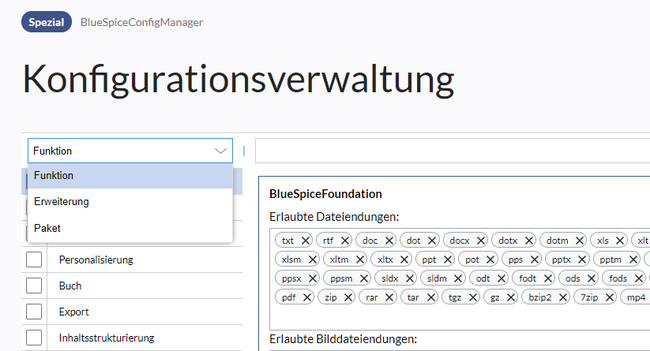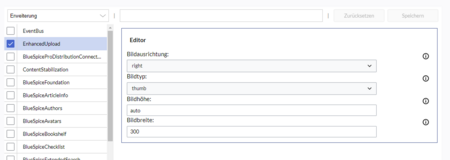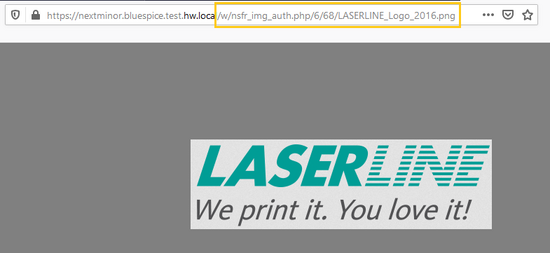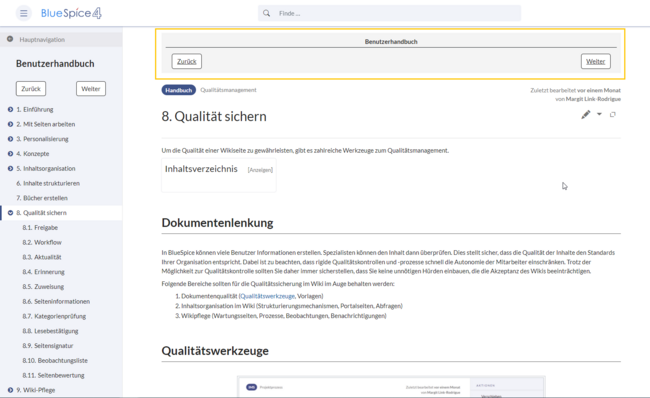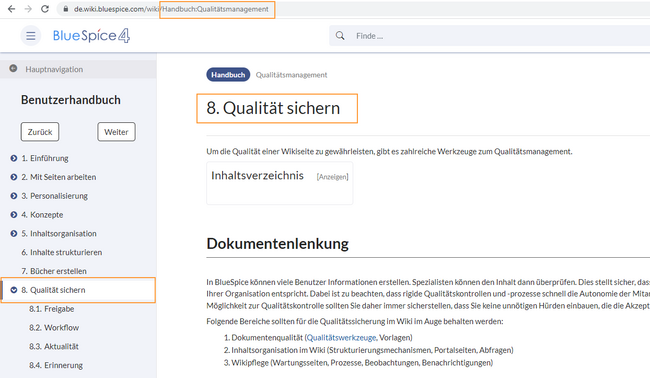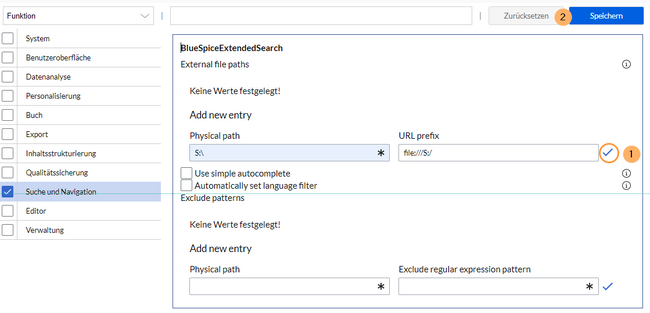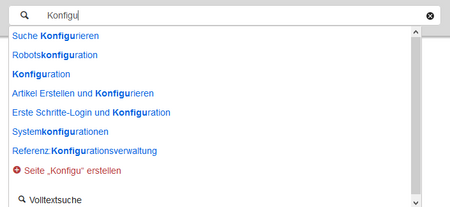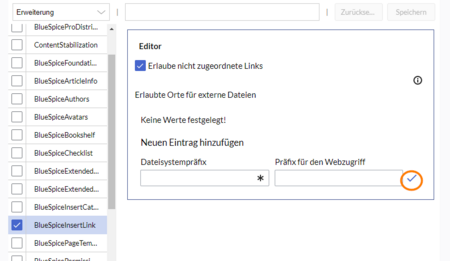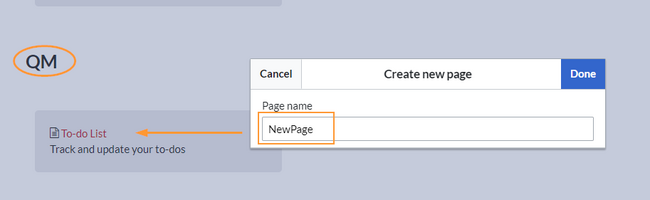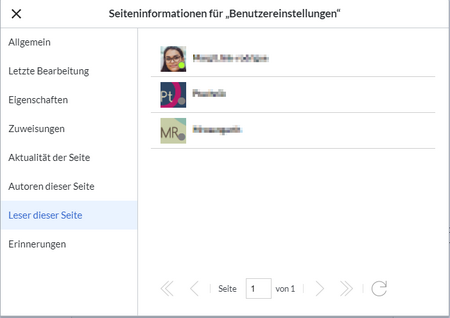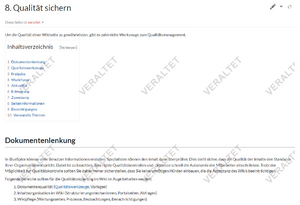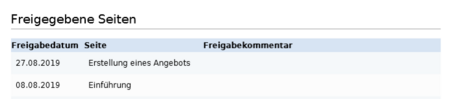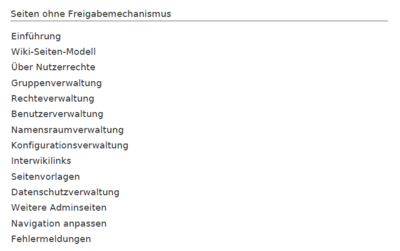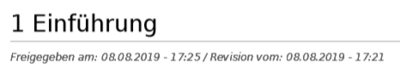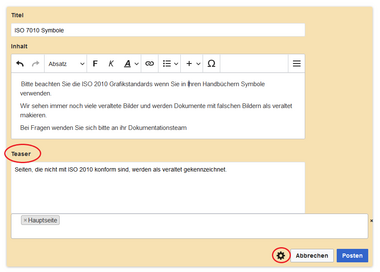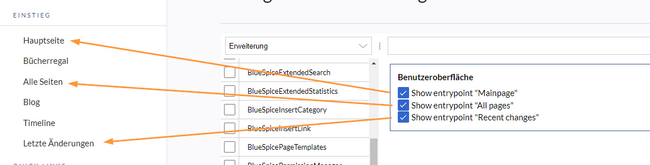Keine Bearbeitungszusammenfassung Markierung: 2017-Quelltext-Bearbeitung |
Keine Bearbeitungszusammenfassung Markierung: 2017-Quelltext-Bearbeitung |
||
| Zeile 329: | Zeile 329: | ||
|- | |- | ||
| style="width:220px;" |Versionen, die zum Zeitpunkt der Freigabe aktuell waren, verwenden | | style="width:220px;" |Versionen, die zum Zeitpunkt der Freigabe aktuell waren, verwenden | ||
|Zeigt die Version der Ressource an, die zum Zeitpunkt der letzten Freigabe der Seite, auf der die Ressource eingebunden ist, aktuell war (gilt nur, wenn die Ressource in einem Namensraum mit Freigabefunktion ist. Wenn eine genehmigte Seite eine Vorlage enthält, erhält die Seite keine weitere Entwurfsversion. Die Freigabe funktioniert direkt über die eingebettete Ressource.). | |Zeigt die Version der Ressource an, die zum Zeitpunkt der letzten Freigabe der Seite, auf der die Ressource eingebunden ist, aktuell war (gilt nur, wenn die Ressource in einem Namensraum mit Freigabefunktion ist. Wenn eine genehmigte Seite eine Vorlage enthält, erhält die Seite keine weitere Entwurfsversion. Die Freigabe funktioniert direkt über die eingebettete Ressource.) Wenn im Namensraum der Ressource die Freigabefunktion nicht aktiviert ist, wird die Ressource immer über die Wikiseiten freigeben, auf der die Ressource eingebettet ist. | ||
|- | |- | ||
| style="width:220px;" |Letzte freigegebene Version verwenden | | style="width:220px;" |Letzte freigegebene Version verwenden | ||
|Zeigt immer die aktuell freigegebene Version der Ressource an, auch wenn diese nach der Seitenfreigabe entstanden ist (diese Einstellung greift nur, wenn die Ressource in einem Namensraum mit Freigabefunktion ist. Wenn eine genehmigte Seite eine Vorlage enthält, erhält die Seite keine weitere Entwurfsversion. Die Freigabe funktioniert direkt über die eingebettete Ressource.). | |Zeigt immer die aktuell freigegebene Version der Ressource an, auch wenn diese nach der Seitenfreigabe entstanden ist (diese Einstellung greift nur, wenn die Ressource in einem Namensraum mit Freigabefunktion ist. Wenn eine genehmigte Seite eine Vorlage enthält, erhält die Seite keine weitere Entwurfsversion. Die Freigabe funktioniert direkt über die eingebettete Ressource.) Wenn im Namensraum der Ressource die Freigabefunktion nicht aktiviert ist, wird die Ressource immer über die Wikiseiten freigeben, auf der die Ressource eingebettet ist. | ||
|- | |- | ||
| style="width:220px;" |Current versions of included pages | | style="width:220px;" |Current versions of included pages | ||
Version vom 24. Oktober 2023, 16:11 Uhr
Mit der Konfigurationsverwaltung (Seite Spezial:BlueSpiceConfigManager) können Wiki-Administratoren zahlreiche Einstellungen über die Benutzeroberfläche verwalten. Sie ist über das Menü Globale Navigation > Verwaltung > Konfiguration zu erreichen.
Nützliche Einstellungen:
- System: Erlaubte Dateiendungen (hier gibt es Server-Einschränkungen)
- Export: Freigabeinfos in Büchern
- Qualitätssicherung: Einstellungen zum Begutachtungsprozess
Layout[Bearbeiten | Quelltext bearbeiten]
Filteroptionen[Bearbeiten | Quelltext bearbeiten]
Auf alle Einstellungen kann über die folgenden Filteroptionen zugegriffen werden.
Alle Einstellungen sind in jeder Gruppierung verfügbar:
- Funktion: Gruppiert nach Art der Funktionalität, zu der die Einstellung gehört (Suche, Verwaltung...)
- Erweiterung: Zeigt Einstellungen nach Erweiterung an
- Paket: Gruppiert nach BlueSpice Edition (BlueSpice free, BlueSpice pro, BlueSpice cloud)
Nachdem die Einstellungen angepasst wurden, können sie durch Klicken auf Speichern gespeichert oder durch Klicken auf Zurücksetzen verworfen werden.
Einstellungen suchen[Bearbeiten | Quelltext bearbeiten]
Über der Liste der Einstellungen befindet sich eine Suchleiste. Geben Sie ein Schlüsselwort wie "logo" ein, um die entsprechende Einstellung zu finden. Die Suche gibt Einstellungen unabhängig von der aktuell ausgewählten Gruppe zurück.
Einstellungen nach Erweiterung[Bearbeiten | Quelltext bearbeiten]
EventBus[Bearbeiten | Quelltext bearbeiten]
Eventbus sendet Benachrichtigungen an externe URLs, falls im Wiki etwas passiert. Wenn beispielsweise eine Seite erstellt wird, könnte ein externer Dienst gestartet werden und ein PDF dieser Seite erstellen. Siehe die Seite der Erweiterung auf mediawiki.org.
Enhanced Upload v4.3+[Bearbeiten | Quelltext bearbeiten]
Voreinstellungen für die Erweiterten Bildeinstellungen, wenn ein Bild über Drag-und-drop Funktionalität in das Wiki hochgeladen und eingebunden wird. Die Standardeinstellungen bestimmen die Ausrichtung, die Art und die Größe des Bildes. Diese können nach dem Einbetten über die "Erweiterten Einstellungen" des Bildes auf der Seite angepasst werden.
BlueSpiceFoundation[Bearbeiten | Quelltext bearbeiten]
Logo und Favicon anpassen[Bearbeiten | Quelltext bearbeiten]
- Logo Pfad: Das Logo sollte im Ordner /images Ihrer Installation gespeichert sein. Wenn Sie es im Ordner /skins Ihrer BlueSpice-Installation speichern, kann es bei einem Upgrade überschrieben werden. Hier können Sie aber auch den Pfad zu einem im Wiki hochgeladenen Bild angeben.
So laden Sie das Logo direkt im Wiki hoch:
- Hochladen des Logos auf der Seite Dateiliste (Special:ExtendedFilelist). Dies ist ein Link unter der Navigation Globale Aktionen.
- Klicken Sie auf die Miniaturansicht des Logos. Dies öffnet das Logo auf einer separaten Seite.
[[Datei:Handbuch:Extended file listt.png|zentriert|gerahmt|Logo Vorschaubild] - Kopieren des relativen Logo-Pfads aus der Adressleiste. In einer typischen Wiki-Konfiguration beginnt dieser Pfad mit /w/.....
- Fügen Sie den Pfad des Logos in das Textfeld für das Logo ein.
- Klicken Sie auf Speichern.
- Aktualisierem Sie die Seite (Strg+F5). Wenn das hochgeladene Logo zu groß ist, können Sie folgenden Code-Schnipsel auf der Seite MediaWiki:Common.css einfügen. Hier wird das Bild so skaliert, dass es der Höhe der Kopfleiste angepasst wird:
.bs-logo a {background-size: contain;}
- Favicon-Pfad: Das Faviconbild sollte im Ordner /images Ihrer Installation gespeichert sein. Wenn Sie es im Ordner /skins Ihrer BlueSpice-Installation speichern, kann es bei einem Upgrade überschrieben werden. Favicon-Bilder haben die Dateierweiterung .ico.
System[Bearbeiten | Quelltext bearbeiten]
- Zulässige Dateierweiterungen: Aus Sicherheitsgründen sind die Dateitypen, die Benutzer hochladen können, eingeschränkt. Hier können Sie zusätzliche Dateiformate zulassen. Wenn ein Dateiformat in der Serverkonfiguration auf die schwarze Liste gesetzt ist, kann dieser Dateityp nicht hochgeladen werden, wenn diese Dateierweiterung hier hinzugefügt wird. Weitere Informationen finden Sie unter mediawiki.org/wiki/Manual:$wgFileExtensions.
- Zulässige Bilderweiterungen: Hier werden die Standard-Webbildtypen aufgeführt. Im Allgemeinen möchten Sie das Hochladen von Bildern auf Webbilder einschränken. Unter developer.mozilla.org/en-US/docs/Web/Media/Formats/Image_types finden Sie weitere Informationen zu Browserunterstützten Bildtypen.
BlueSpiceArticleInfo[Bearbeiten | Quelltext bearbeiten]
BlueSpiceArticleInfo ist Teil der Seiteninformationen in den Seitenwerkzeugen.
- Aktualisierungsintervall in Sekunden: Legt die Aktualisierungsrate für den Wert "Letzte Bearbeitung" fest. Standardmäßig wird dieses Datum alle 10 Sekunden über JavaScript aktualisiert.
BlueSpiceAuthors[Bearbeiten | Quelltext bearbeiten]
- Autoren anzeigen: Erlaubt es, die Autoren in den Seiteninformationen einer Seite auszublenden.
BlueSpiceAvatars[Bearbeiten | Quelltext bearbeiten]
Ein Avatar-Bild wird automatisch generiert, wenn der Benutzer kein Profilbild hochlädt oder wenn er beschließt, ein Avatar-Bild in den Einstellungen zu erstellen.
- Generator
- InstantAvatar: Erzeugt ein Avatar-Bild basierend auf den Initialen des echten Namens oder des Benutzernamens
- Identicon: Erzeugt ein Avatar-Bild basierend auf Teilen der IP-Adresse des Benutzers.
BlueSpiceBookshelf[Bearbeiten | Quelltext bearbeiten]
- Benutzeroberfläche: Einstiegspunkt "Bookshelf" anzeigen: Erzeugt einen Link in der Hauptnavigation.
- Eine Blätterfunktion für Bücher nach dem Inhalt anzeigen: Zeigt Zurück und Weiter Schaltflächen am Ende jeder Buchseite an.
- Eine Blätterfunktion für Bücher vor dem Inhalt anzeigen: Zeigt Zurück und Weiter Schaltflächen am Beginn jeder Buchseite an.
- Den angezeigten Titel aus der Buchquelle für den Artikel verwenden: Zeigt den Titel aus der Buchnavigation als Seitentitel anstelle des Seitennamens an.
- Export: Das Namensraumpräfix bei Buchartikeln in der Ausgabe unterdrücken: Das Namensraumpräfix einer Seite wird im exportierten Buch (PDF) nicht angezeigt.
- Inhaltsstrukturierung: Artikelinhaltsverzeichnis und Überschriften im Artikel mit der Nummer des Artikels erweitern: Die Kapitelnummer des Buches wird im Inhaltsverzeichnis der Seite berücksichtigt. Dies gilt ebenso für die Überschriften selbst, falls Benutzer in ihren Benutzereinstellungen nummerierte Überschriften als Präferenz eingestellt haben.
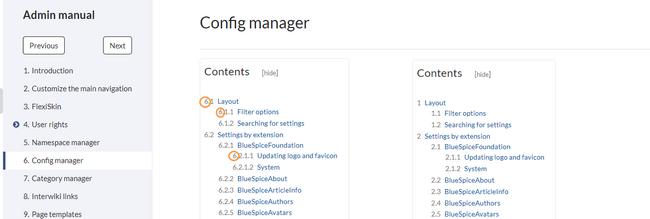 Nummerierung des Kapitels im Artikel verwenden (Beispiel aus einem englischem Wiki)
Nummerierung des Kapitels im Artikel verwenden (Beispiel aus einem englischem Wiki)
BlueSpiceChecklist[Bearbeiten | Quelltext bearbeiten]
- Checklistenänderungen als geringfügige Änderungen markieren: Wenn diese Einstellung aktiviert ist, werden Änderungen an einer Checkliste (z.B. Aktivieren eines Kontrollkästchens) im Ansichtsmodus als geringfügige Änderungen protokolliert. Wenn diese Einstellung inaktiv ist, wird eine Änderung der Checkliste als normale Version aufgezeichnet.
BlueSpiceExtendedSearch[Bearbeiten | Quelltext bearbeiten]
- Externe Dateipfade: Externe Speicherorte, von denen aus nach Dateien gesucht und indiziert werden soll. Diese Speicherorte werden in Schlüssel/Wert-Paaren aus physischem Pfad und URL-Präfix eingegeben.
- Physischer Pfad: Speicherpfad, der mit dem Wiki verlinkt ist. Für gemountete Laufwerke, zum Beispiel: X:\Documents URL-Präfix: Alle Dateien, die vom indizierten physischen Speicherort aus indiziert wurden, werden in den Suchergebnissen mit einem Präfix versehen. Es sollte verwendet werden, wenn Dateien von einem Webserver verfügbar sind.
| Beispieldatei | Physik. Pfad |
URL Präfix | Link in Ergebnisliste |
|---|---|---|---|
| S:\Vertrieb\Info\Glossar.pdf | S:\ | file:///S:/ | file:///S:/Vertrieb/Info/Glossar.pdf |
| https://sharepoint/Vertrieb/ Dokumente/ |
https://sharepoint/Vertrieb/ Dokumente/Vertrieb/Info/Glossar.pdf | ||
| https://intranet/showdocs inline.aspx?path= |
https://intranet/showdocsinline.aspx? path=/Vertrieb/Info/Glossar.pdf | ||
| /var/www/bluespice/w/mounted_ share/Vertrieb/Info/Glossar.pdf |
/var/www/bluespice/w/ mounted_share/ |
https://wiki.company.local/w/mounted_ share/Vertrieb/Info/Glossar.pdf |
- Einfache Autovervollständigung verwenden: erzwingt eine kompaktere Autovervollständigung (1-Spalten-Layout, keine Miniaturvorschau).
- Automatisch eingestellter Sprachfilter: Gibt Suchergebnisse für einen Benutzer nur in der Sprache des Benutzers zurück. Benutzer können ihre Sprache in ihren Benutzereinstellungen einstellen.
- Muster ausschließen: Dateien an externen Speicherorten können aufgrund von Mustern mit regulären Ausdrücken von der Suche ausgeschlossen werden.
BlueSpiceExtendedStatistics[Bearbeiten | Quelltext bearbeiten]
- Diese Benutzer ausschließen: Einige Benutzergruppen wie WikiSysop können die Statistiken verzerren, z. B. die Statistiken für Suchanfragen oder weil sie automatisierte Wartungsaufgaben ausführen. Diese Arten von Benutzergruppen können aus den statistischen Ergebnissen ausgeschlossen werden.
- Maximale Anzahl von Intervallschritten: Legt die Größe der x-Achse für die Ergebnisse fest. Wählen Sie für einige Tage das Intervall Tag oder Kalenderwoche aus, für Zeiträume über ein Jahr Monat oder Jahr. Wenn Sie für Ihre Abfrage keine Ergebnisse erhalten, versuchen Sie, das Intervall entsprechend anzupassen.
BlueSpiceInsertCategory[Bearbeiten | Quelltext bearbeiten]
- Kategorie mit ihren übergeordneten Kategorien einfügen
- Kategorien einer Seite im Hochladedialog voreinstellen
BlueSpicensertLink[Bearbeiten | Quelltext bearbeiten]
- Erlaube nicht zugeordnete Links: Wenn kein Mapping-Präfix vorhanden ist, wird der Link über den VisualEditor trotzdem eingefügt. Beispiel:
S:\HR. Wenn diese Einstellung deaktiviert ist, wird der Link nicht eingefügt. - Erlaubte Orte für externe Dateien:
| Beispieldatei | Physik. Pfad |
URL Präfix | Link in Ergebnisliste |
|---|---|---|---|
| S:\Vertrieb\Info\Glossar.pdf | S:\ | file:///S:/ | file:///S:/Vertrieb/Info/Glossar.pdf |
| https://sharepoint/Vertrieb/ Dokumente/ |
https://sharepoint/Vertrieb/ Dokumente/Vertrieb/Info/Glossar.pdf | ||
| https://intranet/showdocs inline.aspx?path= |
https://intranet/showdocsinline.aspx? path=/Vertrieb/Info/Glossar.pdf | ||
| /var/www/bluespice/w/mounted_ share/Vertrieb/Info/Glossar.pdf |
/var/www/bluespice/w/ mounted_share/ |
https://wiki.company.local/w/mounted_ share/Vertrieb/Info/Glossar.pdf |
Wenn hier ein neuer Eintrag konfiguriert wird, muss dieser unbedingt vor dem Speichern mit Anklicken des Häckchens bestätigt werden.
BlueSpicePageTemplates[Bearbeiten | Quelltext bearbeiten]
- Zielnamensraum erzwingen: Die Seitenvorlage wird immer im Zielnamensraum erstellt, unabhängig davon, welcher Namensraum während der Seitenerstellung angegeben wird.Im Bild wird angezeigt, dass die Seite NewPage über den Dialog "Neue Seite erstellen" im Hauptnamensraum erstellt werden soll. Wählt der Benutzer die Vorlage To-do List aus, die explizit mit dem QM-Namensraum verknüpft ist, so wird tatsächlich im Wiki die Seite QM:NewPage erstellt, wenn die Einstellung Zielnamensraum erzwingen aktiviert ist.
- Standardvorlagen ausblenden: Entfernt die Standardvorlage Leere Seite von der Auswahl der Seitenvorlagen beim Erstellen einer neuen Seite.
- Vorlage ausblenden, wenn die Seite nicht im Zielnamensraum erstellt werden soll: Wenn die Seite in einem bestimmten Namensraum erstellt werden soll, werden nur dort gültige Vorlagen in der Vorlagenauswahl angezeigt.
BlueSpicePermissionManager[Bearbeiten | Quelltext bearbeiten]
- Sicherungslimit: Legt die Anzahl der Sicherungen für den Berechtigungsmanager fest. Jedes Mal, wenn die Seite Special:PermissionManager gespeichert wird, wird ein Backup erstellt. Wenn das Sicherungslimit auf 5 festgelegt ist, werden die letzten fünf Versionen der Berechtigungskonfiguration als Sicherungen gespeichert.
BlueSpiceRSSFeeder[Bearbeiten | Quelltext bearbeiten]
- URL Whitelist: Externe RSS Feeds müssen hier von einem Administrator hinzugefügt werden, bevor sie auf einer Wikiseite angezeigt werden können.
- Maximale Zahl erlaubter Weiterleitungen: When irgendeine der in der Whitelist aufgeführten Feed-URLs auf einer Weiterleitung basiert, muss die Zahl der Weiterleitungen nach oben angepasst werden (normalerweise auf 1 oder 2).

BlueSpiceReaders[Bearbeiten | Quelltext bearbeiten]
- Anzahl der anzuzeigenden Besucher: Legt die Anzahl der letzten Leser fest, die in den Seiteninformationen einer Seite angezeigt werden.
BlueSpiceSaferEdit[Bearbeiten | Quelltext bearbeiten]
- Intervall zur Suche nach konkurrierenden Bearbeitungen: Zeit in Sekunden, in der die gleichzeitige Seitenbearbeitung überprüft wird.
- Name des aktuellen Bearbeiters anzeigen: Zeigt den aktuellen Bearbeiter als Hinweis auf der Seite an.
BlueSpiceUEModuleBookPDF[Bearbeiten | Quelltext bearbeiten]
- Inhaltsverzeichnis
- Nur Artikelüberschriften (entsprechend Nummerierung eingerückt): Zeigt nur die Artikeltitel im PDF-Inhaltsverzeichnis an.
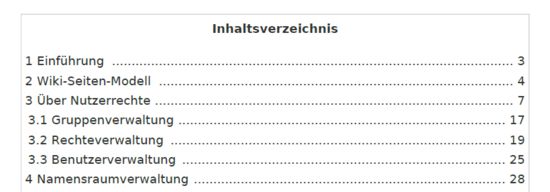 PDF-Inhaltsverzeichnis ohne Artikel-Inhaltsverzeichnis
PDF-Inhaltsverzeichnis ohne Artikel-Inhaltsverzeichnis - Inhaltsverzeichnisse der Artikel einbetten (Keine Einrückung der Artikelüberschriften): Zeigt das Inhaltsverzeichnis für jeden Artikel im Hauptinhaltsverzeichnis der PDF an.
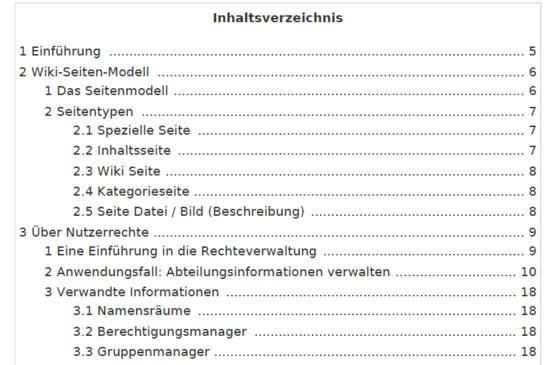 Artikel-Inhaltsverzeichnisse einbetten
Artikel-Inhaltsverzeichnisse einbetten
- Nur Artikelüberschriften (entsprechend Nummerierung eingerückt): Zeigt nur die Artikeltitel im PDF-Inhaltsverzeichnis an.
BlueSpiceUEModuleHTML[Bearbeiten | Quelltext bearbeiten]
- Namensraum im HTML ausblenden: Den Namensraum im HTML-Titel nicht anzeigen.
BlueSpiceUEModulePDF[Bearbeiten | Quelltext bearbeiten]
- Namensraum im PDF ausblenden: Den Namensraum im PDF-Titel nicht anzeigen.
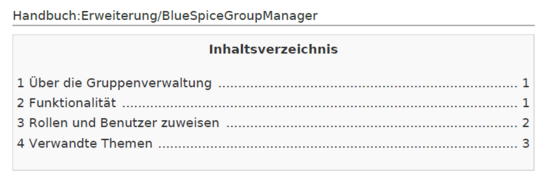
BlueSpiceUniversalExport[Bearbeiten | Quelltext bearbeiten]
- Metadaten (Standard, JSON): Zusätzliche Daten, die im JSON-Format an die Rendering-Vorlage übergeben werden sollen. Diese Daten können in der Exportvorlage verwendet werden. Die Vorlage selbst wird serverseitig gepflegt.
- Metadaten (Überschreiben, JSON): Ermöglicht das Überschreiben von Standarddaten, die im JSON-Format an die Rendering-Vorlage gesendet werden. Standardmäßig festgelegte Werte können mit dieser Option überschrieben werden.
BlueSpiceVisualEditorConnector[Bearbeiten | Quelltext bearbeiten]
- VisualEditor für BlueSpice-Erweiterungen aktivieren
- Konfigurationsvariable zur Verwendung eines vereinfachten Speichervorgangs
- Upload-Typ
- Original: Hier wird eine Bestätigung über die Rechte zur Verwendung/ Upload eingeholt, Dateiname und Namensraum der Datei kann geändert werden, eine Kategorie kann vergeben werden und es MUSS eine Beschreibung für die Datei angegeben werden.
- Einfach: Hier wird keine Bestätigung über erforderliche Rechte eingeholt, der Name und der Namensraum kann geändert werden, eine Beschreibung und eine Kategorie kann, muss aber nicht angegeben werden.
- Ein Klick: Hier wird keine Bestätigung über erforderliche Rechte eingeholt, das Bild kann nicht umbenannt werden und auch keine Kategorie zugewiesen bekommen. Lediglich der Namensraum kann, muss aber vor dem Upload nicht angepasst werden.
BlueSpiceWhoIsOnline[Bearbeiten | Quelltext bearbeiten]
- Zeit, nach der ein inaktiver Benutzer nicht mehr als Online angezeigt wird (Sekunden): Nach dieser Zeit in Sekunden ohne Aktivität gilt der Nutzer als offline.
- Aktualisierungsintervall in Sekunden: So oft in Sekunden wird die Anzeige aktualisiert.
BlueSpiceExpiry[Bearbeiten | Quelltext bearbeiten]
- Export:
- Veraltete Seiten im PDF mit einem Wasserzeichen markieren: Zeigt das Wasserzeichen für abgelaufene Seiten in PDFs an.
- Veraltete Seiten im Druck mit einem Wasserzeichen markieren: Zeigt das Wasserzeichen für abgelaufene Seiten an, wenn eine Seite gedruckt wird.
- Qualitätssicherung:
- Veraltete Seiten mit einem Wasserzeichen markieren: Zeigt ein Wasserzeichen auf der Seite selbst an.
- Veraltete Seiten mit einem Wasserzeichen markieren: Zeigt ein Wasserzeichen auf der Seite selbst an.
BlueSpiceFlaggedRevsConnector[Bearbeiten | Quelltext bearbeiten]
Export[Bearbeiten | Quelltext bearbeiten]
Die Exporteinstellungen wirken sich darauf aus, wie die Seiten eines Buches beim PDF-Export generiert werden.
- Bookshelf: Liste mit Freigabekommentaren zeigen: Zeigt am Anfang des PDFs eine Liste der PDF-Seiten an, die eine freigegebene Version haben. Wenn der Begutachter beim Akzeptieren der Seite keinen Kommentar angegeben hat, ist das Feld Freigabekommentar leer.
- Bookshelf: Liste von nicht freigebenen Seiten zeigen: Zeigt am Anfang des PDFs eine Liste mit den PDF-Seiten an, die lediglich als Erstentwurf existieren und keine freigegebene Version haben.
- Bookshelf: Liste von Seiten ohne FlaggedRevs-Information zeigen: Zeigt am Anfang des PDFs eine Liste mit den PDF-Seiten an, die keinen Freigabemechanismus haben.
- UEModulePDF: Informationen über Freigabestatus unterhalb der Überschrift anzeigen: Druckt den Zeitstempel für die letzte freigegebene Version unter der Überschrift im PDF aus (Datum der Freigabe und Datum der letzten Bearbeitung vor der Freigabe).
Qualitätssicherung[Bearbeiten | Quelltext bearbeiten]
- Include handling: Wenn Ressourcen in eine Seite eingebettet sind und sich diese Ressourcen in Namensräumen mit Freigabe befinden, können die folgenden Einstellungen ausgewählt werden. Beispiel: Wenn eine genehmigte Seite eine Vorlage enthält, die geändert wurde, nachdem die Seite selbst freigegeben wurde, erhält die Seite keine weitere Entwurfsversion. Die Freigabe funktioniert direkt über die eingebette Ressource. Es gibt zwei mögliche Einstellungen:
- Current version: Es wird immer die neueste Version der eingebetteten Ressource in der freigegebenen Seite angezeigt. Stable version: Es wird immer die stabile (=freigegebene) Version der eingebetteten Ressource angezeigt.
- Entwurfsseiten für folgende Gruppen anzeigen:
- Wenn die Gruppe user aus der Konfiguration von BlueSpiceFlaggedRevs entfernt wurde, können Benutzer in dieser Gruppe Entwurfsversionen nicht sehen, wenn sie in einem Überprüfungsprozess als Überprüfer hinzugefügt werden. In diesem Fall können nur Benutzer mit der Berechtigung sysop und reviewer auf Entwürfe zugreifen, sofern keine anderen Gruppen angegeben sind.
- Wenn die Gruppe user entfernt wurde und andere Gruppen, z.B. editor, Entwurfsversionen sehen sollen, müssen Sie sie zur Konfiguration hinzugefügt werden. Wenn im Konfigurationsfeld keine Benutzergruppen angegeben sind, sehen nicht einmal Überprüfer und Sysops-Benutzer eine visuelle Statusanzeige einer Seite. Sie können stattdessen über das Revisionsprotokoll der Seite auf Entwürfe zugreifen.
[Bearbeiten | Quelltext bearbeiten]
- Nur freigegebene Versionen indizieren: Entwurfsversionen werden aus den Suchergebnissen ausgeschlossen. Wenn eine Seite keine stabile Version hat, wird sie nicht als Suchergebnis angezeigt.
BlueSpiceSocialBlog[Bearbeiten | Quelltext bearbeiten]
- Teasertext für Blogeinträge in der Timeline verwenden: Wenn Sie einen Blogeintrag erstellen, können Sie einen Teasertext dafür erstellen, indem Sie im Blogeintragsformular auf das Zahnradsymbol klicken. Wenn diese Einstellung aktiviert ist, wird der Teasertext auf der Seite Special:Timeline anstelle des ersten Teils des Inhalts angezeigt.
BlueSpiceSocialTopics[Bearbeiten | Quelltext bearbeiten]
- Alle Diskussionsseiten automatisch erstellen. Wenn ein Benutzer das erste Diskussionsthema für eine Seite über den Link im Seitenfuß einer Wiki-Seite erstellt, wird zuerst automatisch die benötigte Diskussionsseite erstellt.
Es wird die Meldung "Diese Diskussionsseite wurde automatisch erstellt" angezeigt auf der Diskussionsseite eingefügt. Wenn diese Einstellung deaktiviert ist, wird der Benutzer zuerst zur Standardseite "Seite erstellen" weitergeleitet.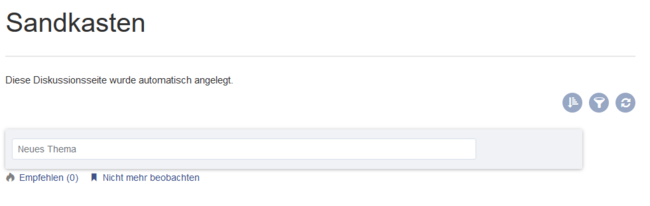 automatisch erstellte Diskussionsseite
automatisch erstellte Diskussionsseite
BlueSpiceDiscovery[Bearbeiten | Quelltext bearbeiten]
Ausblenden der Einstiegslinks[Bearbeiten | Quelltext bearbeiten]
Weitere Einstiegslinks können über den Filter Funktion > Benutzeroberfläche verwaltet werden.
Positionierung von Skin-Elementen[Bearbeiten | Quelltext bearbeiten]
- page-sentence: Anzeige des Seitenstatus (Freigabestatus, Veraltung)
- categories: Anzeige der Seitenkategorien
- rating: Anzeige der Seitenbewertungen
- recommendations: Anzeige der Seitenempfehlungen
ContentStabilization v4.3+[Bearbeiten | Quelltext bearbeiten]
Für die Seitenfreigabe gibt es folgende Konfigurationsmöglichkeiten:
Buch[Bearbeiten | Quelltext bearbeiten]
- Export: Freigegebene Seiten im Buch auflisten
Zeigt am Anfang des PDFs eine Liste mit den freigegebenen Versionen jeder Seite an.
- Export: Nicht freigegebene Seiten im Buch auflisten
Zeigt am Anfang des PDFs eine Liste mit den Seiten an, die lediglich als Erstentwurf existieren und keine freigegebene Version haben. - Export: Freigegebene Seiten im Buch auflisten
Zeigt am Anfang des PDFs eine Liste mit den Seiten an, die keinen Freigabemechanismus haben.
Export[Bearbeiten | Quelltext bearbeiten]
- 'Freigabeinformationen im PDF anzeigen
Druckt den Zeitstempel für die letzte freigegebene Version unter der Überschrift im PDF aus (Datum der Freigabe und Datum der letzten Bearbeitung vor der Freigabe).
Qualitätssicherung[Bearbeiten | Quelltext bearbeiten]
- Behandlung von eingebundenen Ressourcen: Wenn Ressourcen in eine Seite eingebettet sind und sich diese Ressourcen in Namensräumen mit Freigabe befinden, können folgende Einstellungen ausgewählt werden:
| Verhalten | |
|---|---|
| Versionen, die zum Zeitpunkt der Freigabe aktuell waren, verwenden | Zeigt die Version der Ressource an, die zum Zeitpunkt der letzten Freigabe der Seite, auf der die Ressource eingebunden ist, aktuell war (gilt nur, wenn die Ressource in einem Namensraum mit Freigabefunktion ist. Wenn eine genehmigte Seite eine Vorlage enthält, erhält die Seite keine weitere Entwurfsversion. Die Freigabe funktioniert direkt über die eingebettete Ressource.) Wenn im Namensraum der Ressource die Freigabefunktion nicht aktiviert ist, wird die Ressource immer über die Wikiseiten freigeben, auf der die Ressource eingebettet ist. |
| Letzte freigegebene Version verwenden | Zeigt immer die aktuell freigegebene Version der Ressource an, auch wenn diese nach der Seitenfreigabe entstanden ist (diese Einstellung greift nur, wenn die Ressource in einem Namensraum mit Freigabefunktion ist. Wenn eine genehmigte Seite eine Vorlage enthält, erhält die Seite keine weitere Entwurfsversion. Die Freigabe funktioniert direkt über die eingebettete Ressource.) Wenn im Namensraum der Ressource die Freigabefunktion nicht aktiviert ist, wird die Ressource immer über die Wikiseiten freigeben, auf der die Ressource eingebettet ist. |
| Current versions of included pages | Zeigt immer die aktuellste Version einer Ressource an. |
- Folgende Gruppen dürfen Entwurfsversionen sehen: Wenn die Gruppe
useraus der Konfiguration entfernt wurde, können Benutzer in dieser Gruppe Entwurfsversionen nicht sehen. Dies gilt auch, wenn sie in einem Freigabeprozess als Freigeber hinzugefügt werden. In diesem Fall können nur Benutzer mit der Berechtigungsysopundreviewerauf Entwürfe zugreifen, sofern keine anderen Gruppen angegeben sind. Diese System-Gruppen können dann nur über die Versionsgeschichte der Seite auf Entwürfe zugreifen. Hier müssen explizit alle Gruppen angegeben werden, die irgendwo im Wiki Seitenentwürfe sehen können. Diese Einstellung gilt für das gesamte Wiki und kann nicht auf Namensräume beschränkt werden.
- Den Erstentwurf für Benutzer anzeigen, die sonst keine Entwurfsversionen einsehen können: Wenn diese Einstellung aktiviert ist, dann können alle Benutzer mit Leserechten den Erstentwurf einsehen. Bei Deaktivierung können nur Gruppen aus der Einstellung "Folgende Gruppen dürfen Entwurfsversionen sehen" Erstentwürfe sehen.
- Werte von semantischen Attributen nur von freigegebenen Seiten verwenden : Der Attributswert der Seite wird aus der stabilen Version der Seite gelesen und nicht aus der Entwurfsversion.
[Bearbeiten | Quelltext bearbeiten]
Nur freigegebene Versionen in Suchergebnissen anzeigen: Titel und Inhalte von Entwurfsseiten werden von der Suche nicht berücksichtigt.