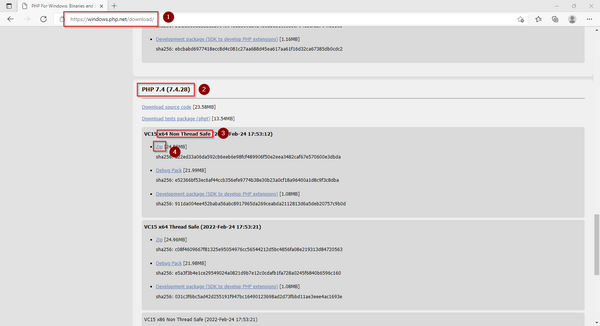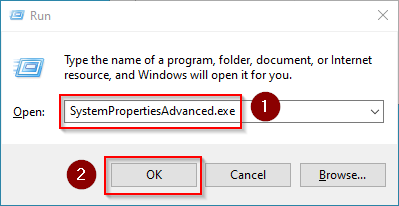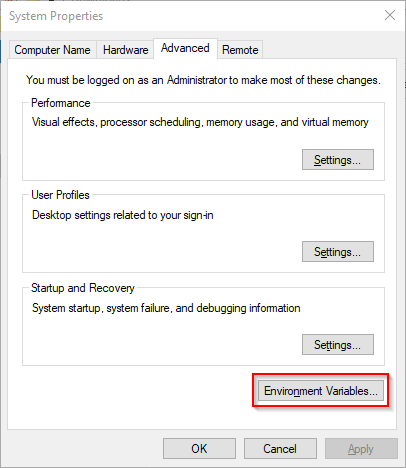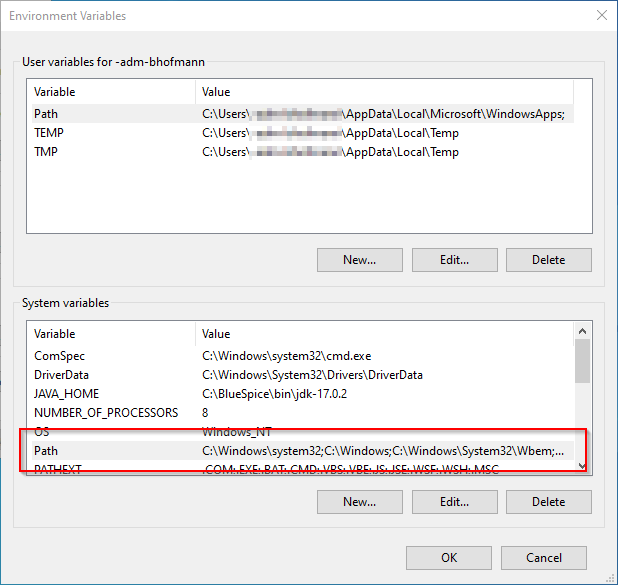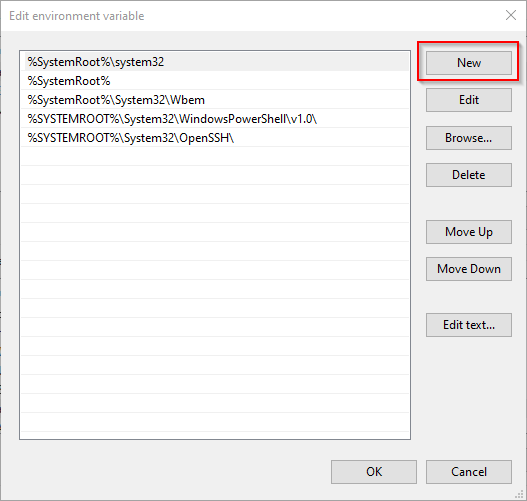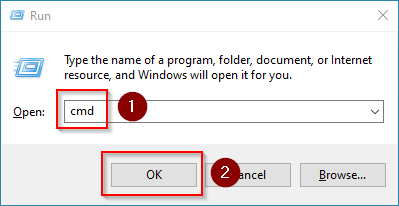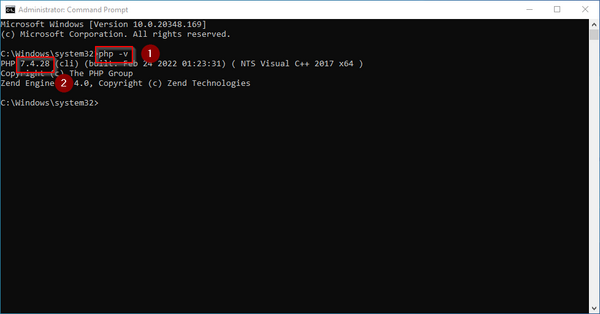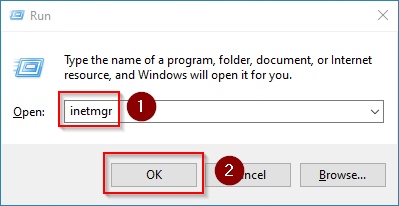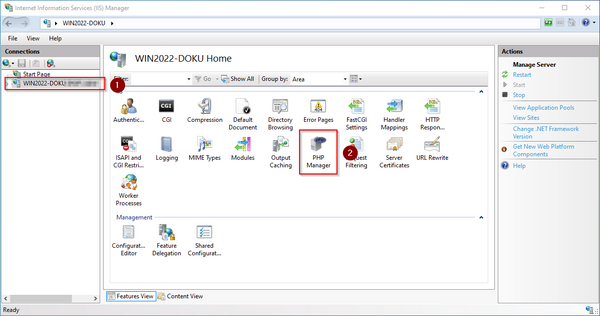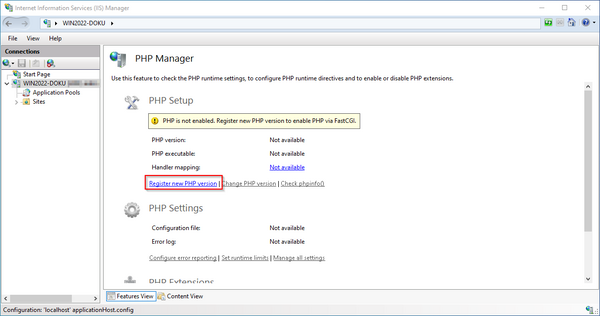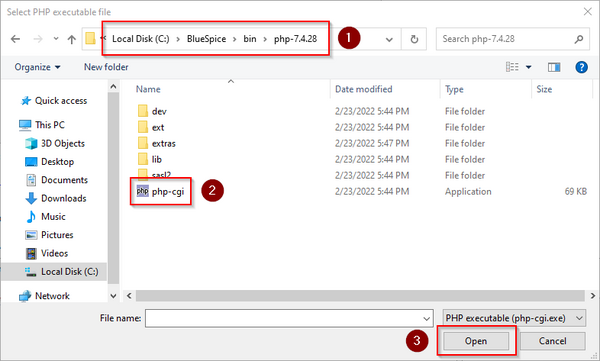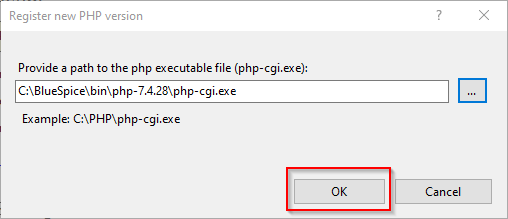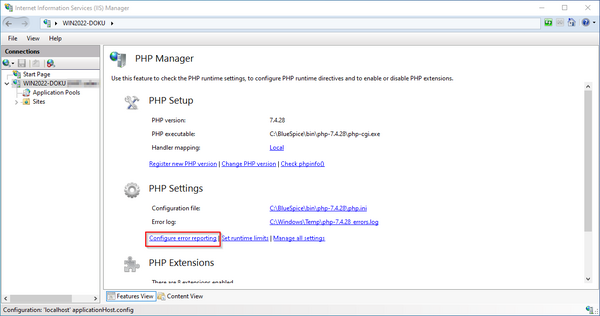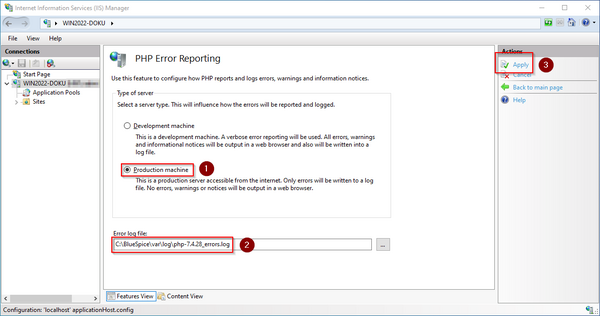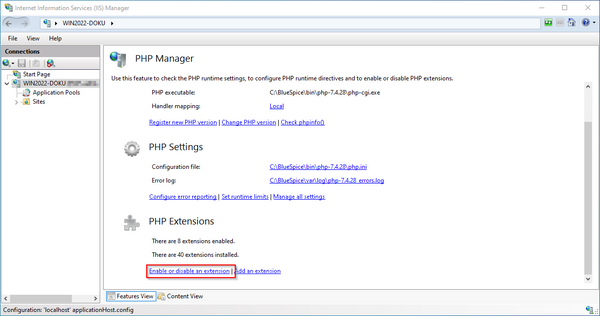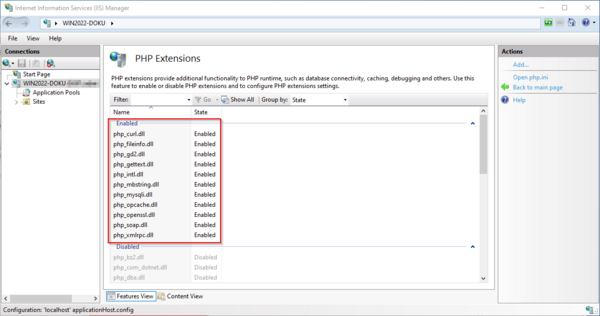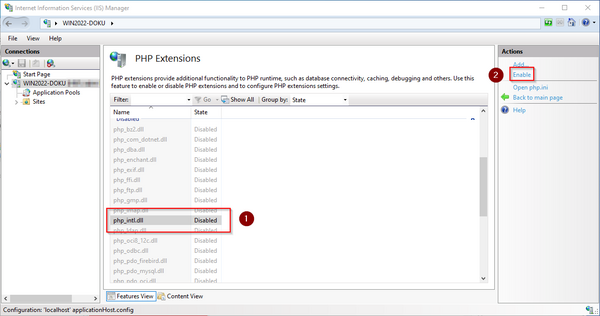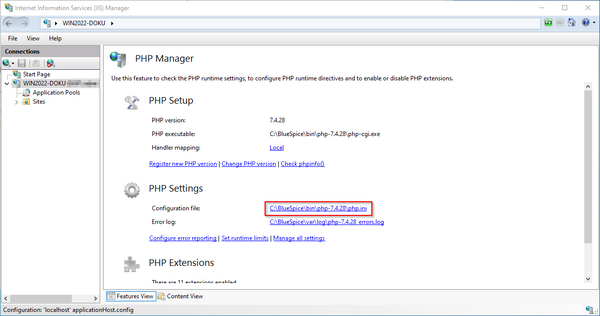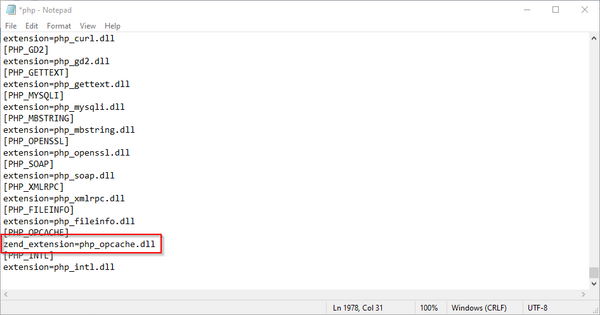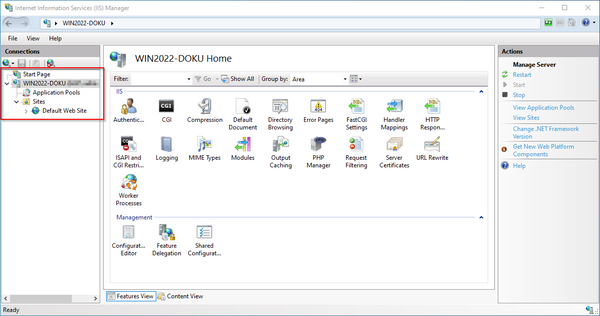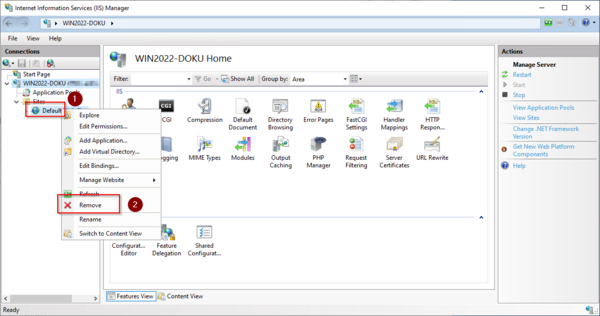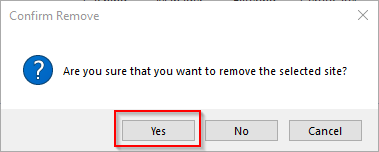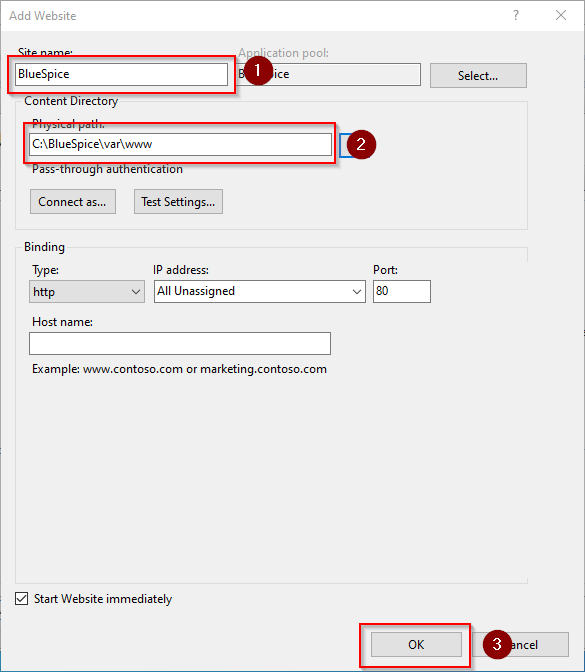| Der Quelltext von BlueSpice basiert auf der Scriptsprache "PHP". Dies muss auf Ihrem Server installiert werden, um BlueSpice betreiben zu können. Die hier aufgeführten Schritte sind zwingend erforderlich. |
| PHP wird nicht mit einem "klassischen Installationspaket" installiert sondern die Sourcen werden heruntergeladen und über den im vorhergehenden Schritt installierten PHP Manager in IIS eingebunden. |
Download
| Der Inhalt dieses Abschnitts verweist auf externe Quellen und ist zum Zeitpunkt der Erstellung dieser Dokumentation aktuell. Wir können nicht garantieren, wie lange diese Quellen in Ihrer Form so Bestand haben. Informieren Sie uns gerne, wenn Sie hier Abweichungen feststellen. |
Öffnen Sie in Ihrem Browser die offizielle Download-Seite für Windows auf php.net (1). Suchen Sie hier die derzeit aktuellste Version 7.4.x (2) 64-bit Non Thread Safe (3) und laden diese herunter (4):
Folgen Sie den weiteren Download-Anweisungen.
| Im Folgenden wird die PHP-Version 7.4.28 verwendet und dient nur beispielhaft für die aktuellste Version 7.4.x, die Sie zum Zeitpunkt Ihrer Installation herunterladen können. |
Entpacken des ZIP-Archivs
Entpacken Sie das soeben heruntergeladene ZIP-Archiv in einen sinnvollen Systempfad auf Ihrer Festplatte.
| Diese Dokumentation geht von der von uns empfohlenen Ordnerstruktur aus. Aus diesem Grund wird an dieser Stelle PHP in den Ordner C:\bluespice\bin\php-7.4.28 entpackt. Haben Sie individuelle Wünsche, so passen Sie diese Pfade nach eigenem Verständnis an. |
Umgebungsvariable setzen
Um PHP problemlos auf der Kommandozeile von Windows nutzen zu können, ist es nötig, entsprechend eine Umgebungsvariable in Windows zu konfigurieren. Führen Sie hierzu folgende Schritte durch:
Geben Sie die Tastenkombination Windows + R ein.
Im folgenden Dialog tragen Sie "SystemPropertiesAdvanced.exe" ein (1) und bestätigen mit OK (2):
Klicken Sie auf "Umgebungsvariablen":
Im unteren Bereich des jetzt geöffneten Fensters führen Sie einen Doppelklick auf die Zeile "Path" aus:
Klicken Sie auf "Neu":
Fügen Sie den Pfad zu Ihrer entpackten PHP-Version hinzu, in dem sich die Datei php.exe befindet.
Schließen Sie alle soeben geöffneten Fenster nacheinander wieder mit Klick auf "OK".
Überprüfung der Umgebungsvariable
Um sicherzustellen, dass die Umgebungsvariable richtig gesetzt wurde, führen Sie folgende Schritte durch:
Geben Sie die Tastenkombination Windows + R ein.
Im folgenden Dialog tragen Sie "cmd" ein (1) und bestätigen mit OK (2):
In der jetzt geöffneten Eingabeaufforderung geben Sie "php -v" (1) und drücken die Enter-Taste. Die gefundene PHP-Version wird Ihnen angezeigt (2).
Ist dies nicht der Fall, so wurde der Pfad zur Datei php.exe in den Umgebungsvariablen falsch angegeben.
Einbinden von PHP in IIS
In den folgenden Schritten wird PHP in IIS eingebunden und IIS so konfiguriert, dass ein funktionierendes Basis-Setup entsteht.
Rufen Sie zunächst den IIS-Manager auf. Geben Sie hierzu die Tastenkombination Windows + R ein.
Im folgenden Dialog tragen Sie "inetmgr" ein (1) und bestätigen mit OK (2):
Wählen Sie im linken Bereich Ihren Servernamen aus (1) und führen Sie anschließend einen Doppelklick auf "PHP Manager" (2) durch:
Klicken Sie "Register new PHP version":
Im folgenden Fenster wählen Sie den Durchsuchen-Button:
Wechseln Sie zum Pfad, in den Sie zuvor PHP entpackt haben (1), markieren dort die "php-cgi.exe" (2) und bestätigen den Dialog mit "Open" (3):
Bestätigen Sie nochmals mit "OK":
Klicken Sie auf "Configure error reporting":
Aktivieren Sie den Punkt "Production machine" (1) und wählen Sie einen Pfad und eine Datei Ihrer Wahl, wo PHP seine Log-Datei ablegen soll (2). Bestätigen Sie mit "Apply" (3):
| Auch hier wird von der empfohlenen Ordnerstruktur ausgegangen. Sollte der Pfad, den Sie hier angeben, noch nicht existieren, so legen Sie diesen bitte vor dem Klick auf "Apply" an. |
Klicken Sie im Hauptfenster auf "Enable or disable an extension":
Achten Sie darauf, dass folgende Erweiterungen aktiviert sind:
Um eine Erweiterung zu aktivieren, suchen Sie diese im Bereich "Disabled" heraus (1) und aktivieren diese durch Klick auf "Enable" (2):
Öffnen Sie die Konfigurationsdatei "php.ini":
Ersetzen Sie die Zeile "extension=php_opcache.dll" durch "zend_extension=php_opcache.dll":
Im nächsten Schritt erweitern Sie den Baum auf der linken Seite, bis die "Default Web Site" sichtbar wird:
Führen Sie auf diese einen Rechtsklick aus (1) und klicken auf "Entfernen" (2):
Den folgenden Dialog bestätigen Sie mit "Ja":
Führen Sie einen Rechtsklick auf "Sites" aus (1) und klicken auf "Website hinzufügen" (2):
Vergeben Sie den Sitename "BlueSpice" (1) und wählen den Pfad auf Ihrem Server aus, in dem sich Ihre BlueSpice-Installation später befinden wird (2). Bestätigen Sie mit "OK" (3):
Nächster Schritt
Haben Sie alle vorgenannten Schritte erfolgreich abgeschlossen, so gehen Sie zum nächsten Schritt MariaDB.