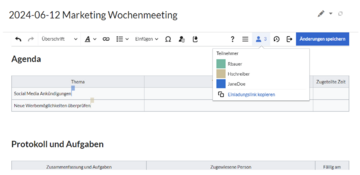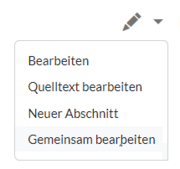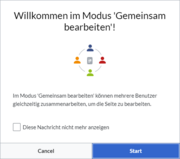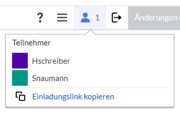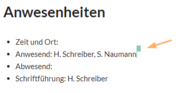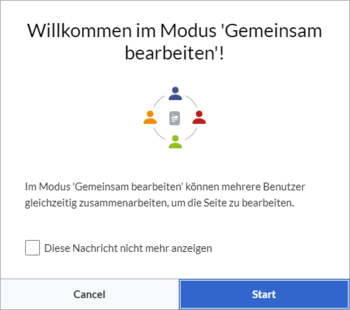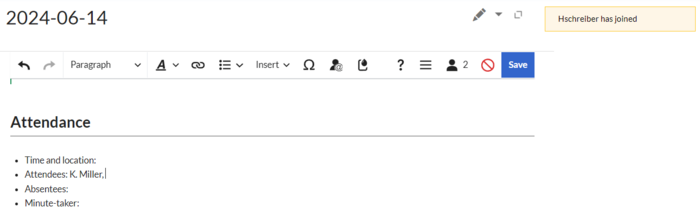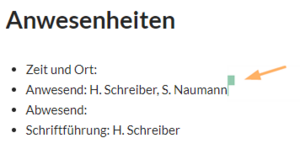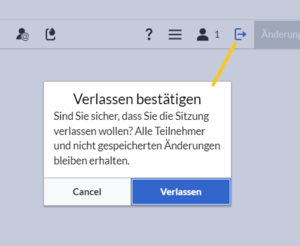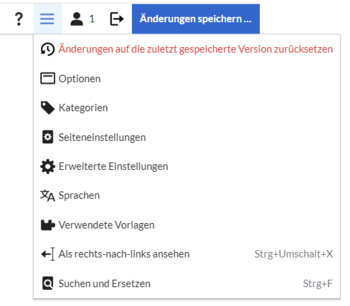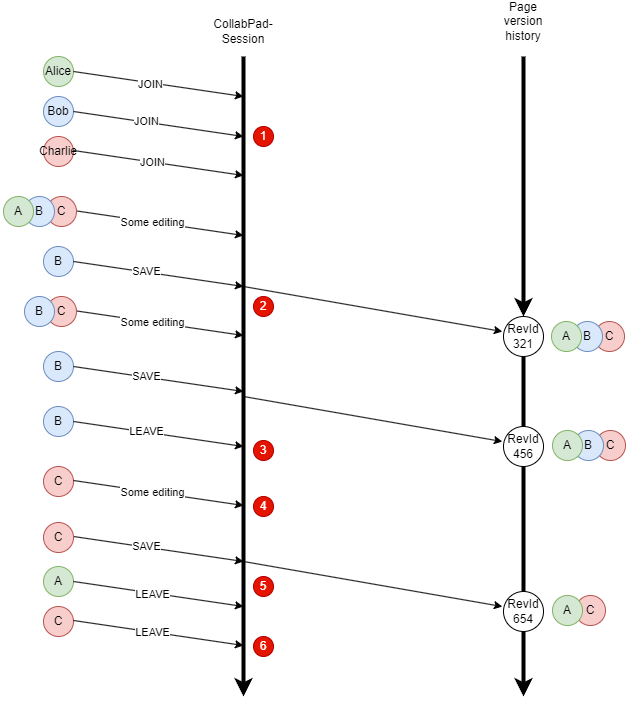CollabPads ermöglicht es, dass mehrere Personen gleichzeitig eine Seite bearbeiten können. Die Änderungen sind für alle Beteiligten in Echtzeit sichtbar. Dies ist nützlich, um Bearbeitungskonflikte auf einer Seite zu vermeiden. Anwendungsfälle sind zum Beispiel Sitzungsprotokolle oder Entwurfs- beziehungsweise Brainstorming-Sitzungen.
Warum gleichzeitig bearbeiten?[Bearbeiten | Quelltext bearbeiten]
- Besprechungsprotokolle:
Die kollaborative Bearbeitung eignet sich hervorragend für die Erstellung von Besprechungsprotokollen während einer Besprechung oder für die Dokumentation anderer Live-Sitzungen oder Besprechungen in Echtzeit. Wenn mehrere Teilnehmer mitarbeiten, ist es weniger wahrscheinlich, dass wichtige Punkte versehentlich im Protokoll ausgelassen werden.
- Sofortiger Wissenstransfer:
Wenn mehrere Benutzer gleichzeitig eine Seite bearbeiten, wird es sehr zeitsparend, Wissen aus den Köpfen mehrerer Personen in das Wiki zu übertragen. Die Teilnehmer können neue Ideen und Inspirationen erhalten, wenn sie sich gegenseitig dabei helfen, ihre Gedanken zu Papier zu bringen. - Entwürfe erstellen:
Das gemeinsame Erstellen von Entwürfen für neue Themen ist hilfreich, um Schreibblockaden zu vermeiden und einen Impuls zu erhalten, wenn man über die allgemeine Gliederung oder die Hauptideen des Themas nachdenkt. - Schnelle Notizen schreiben:
Da die Änderungen einer ungespeicherten Sitzung nicht direkt im Wiki sichtbar sind, sind Änderungen im Modus "Gemeinsam bearbeiten" sogar nützlich, um sich Notizen zu machen und sie erst dann in das Wiki zu übertragen, wenn man sie für nützlich genug hält, um sie mit anderen zu teilen.
Starten einer Sitzung[Bearbeiten | Quelltext bearbeiten]
Um eine gemeinsame Bearbeitungssitzung zu starten, gehen Sie auf die Seite und wählen Sie die Option Gemeinsam bearbeiten aus dem Bearbeiten-Menü.
Eine Willkommensnachricht kündigt den Beginn der gemeinsamen Sitzung an. Sie können wählen, ob Sie diese Nachricht nicht mehr sehen möchten (1), und dann die Sitzung starten (2) oder abbrechen (3), wenn Sie in einen anderen Bearbeitungsmodus wechseln möchten.
Auf der Seite wird nun ein Banner angezeigt, dass die Seite gerade bearbeitet wird.
An der Sitzung teilnehmen[Bearbeiten | Quelltext bearbeiten]
Jede Person, die der laufenden Sitzung beitreten möchte, kann:
- auf die Schaltfläche Bearbeiten (Bleistiftsymbol) klicken oder
- die Option " Gemeinsam bearbeiten " wählen (dies ist die einzige verfügbare Option, sobald eine Sitzung läuft)
Eine Meldung mit dem Benutzernamen erscheint, wenn eine weitere Person hinzukommt.
Jede Bearbeitung, die ein anderer Teilnehmer vornimmt, wird in Echtzeit durch eine farbige Flagge gekennzeichnet. Wenn Sie mit dem Mauszeiger über die Flagge fahren, wird der Benutzername angezeigt.
Die Menüoption Teilnehmer in der Symbolleiste des Editors zeigt die Anzahl der Benutzer an, die der Sitzung beigetreten sind.
Wenn Sie auf die Schaltfläche klicken, wird die Liste der Teilnehmer geöffnet.
Die Flaggenfarben können durch Anklicken einer beliebigen Farbe bearbeitet werden. Dies kann helfen, die einzelnen Teilnehmer besser zu unterscheiden.
Teilnehmer einladen[Bearbeiten | Quelltext bearbeiten]
Um einen Einladungslink zur aktuellen Sitzung zu senden, klicken Sie auf das Menüelement „Teilnehmer“ und dann auf „Einladungslink kopieren“. Dadurch wird der Sitzungslink zu Ihrer Zwischenablage hinzugefügt und Sie können ihn in jede andere Anwendung, beispielsweise eine Chat-Anwendung, einfügen.
Verlassen der Sitzung ohne zu speichern[Bearbeiten | Quelltext bearbeiten]
Sie können eine Sitzung jederzeit verlassen, indem Sie in der Symbolleiste des Editors auf die Schaltfläche Sitzung verlassen klicken:
- Verlassen:
Sie verlassen die Sitzung. Ihre Beiträge bleiben als Teil der aktuellen Bearbeitungen der Seite in der Sitzung erhalten. Beim Verlassen der Sitzung wird keine neue Revision erstellt und die Sitzung wird nicht beendet. Das bedeutet, dass die anderen Teilnehmer einfach mit der Bearbeitung fortfahren können. - Abbrechen (Cancel):
Sie bleiben in der Sitzung.
Änderungen verwerfen[Bearbeiten | Quelltext bearbeiten]
Sollten die gemeinsamen Änderungen nicht gespeichert werden, können sie gesammelt verworfen werden. Hierzu öffnen Sie die Optionen in der Editorleiste und klicken Sie Änderungen auf die zuletzt gespeicherte Version zurücksetzen.
Speichern der Sitzung[Bearbeiten | Quelltext bearbeiten]
Um Änderungen zu speichern (und somit eine neue Seitenrevision zu erstellen), ohne den kollaborativen Modus zu verlassen, können Sie auf die Schaltfläche Änderungen speichern klicken. Die Änderungen aller beteiligten Benutzer werden in dieser neuen Revision gespeichert.
Die Sitzung bleibt dabei erhalten.
Versiongeschichte[Bearbeiten | Quelltext bearbeiten]
In der Versionshistorie werden alle Teilnehmer, die bis zu diesem Zeitpunkt an der Sitzung teilgenommen haben, als Bearbeiter aufgeführt. Verlässt ein Benutzer die Sitzung, bevor neue Änderungen vorgenommen wurden, wird dieser Benutzer in der Versionshistorie der nächsten Revision nicht mehr angezeigt.
Beenden der Sitzung[Bearbeiten | Quelltext bearbeiten]
- der letzte Teilnehmer in der Sitzung speichert die Seite
- der letzte Teilnehmer verlässt die Sitzung UND es gibt keine ungespeicherten Änderungen
Ansonsten bleibt die Sitzung offen
Um eine Sitzung zu beenden, klicken Sie auf die Schaltfläche Änderungen speichern. Dadurch wird eine neue Seitenrevision erstellt.
Wenn eine Sitzung nicht offiziell beendet wird - was durchaus möglich ist - läuft die Sitzung im Hintergrund weiter, wenn es noch ungespeicherte Änderungen an der Seite gibt und keine weiteren Teilnehmer die Seite speichern können. Auf diese Weise können Sie sich vor dem Verlust von Inhalten schützen.
Ungespeicherte Änderungen sind im Ansichtsmodus nicht sichtbar. Erst wenn ein Benutzer die Seite im Bearbeitungsmodus öffnet, wird der letzte aktuelle Stand der Sitzung angezeigt. Die ungespeicherten Änderungen können nun vom Benutzer verworfen oder weiter bearbeitet und gespeichert werden.
Ungespeicherte Änderungen und offene Sitzungen[Bearbeiten | Quelltext bearbeiten]
Wenn der letzte Teilnehmer die Seite verlässt, ohne sie zu speichern, bleibt die gemeinsame Bearbeitungssitzung im Hintergrund aktiv. Wenn ein Benutzer die Seite das nächste Mal bearbeiten möchte, kann sie nur im gemeinsamen Bearbeitungsmodus geöffnet werden.
Nachdem der einzige Benutzer in der Sitzung die Seite gespeichert hat, kann die Seite zum Bearbeiten in einem beliebigen anderen Bearbeitungsmodus geöffnet werden.
Sitzungsverwaltung und Seitenversionierung[Bearbeiten | Quelltext bearbeiten]
- Die Sitzung wird von demjenigen gestartet, der sie zuerst betritt. Andere treten bei.
- Nach einigen gemeinsamen Bearbeitungen speichert ein zufällig ausgewählter Teilnehmer und verlässt die Sitzung. Im Hintergrund wird ein neuer Revisionseintrag erstellt und alle Teilnehmer werden als Bearbeiter erfasst.
- Nach dem Speichern wird die Schaltfläche „Änderungen speichern“ für alle Teilnehmer deaktiviert. Sie wird erst wieder aktiviert, wenn weitere Bearbeitungen erfolgen (unabhängig davon, ob die Bearbeitung von einem oder allen Teilnehmern erfolgt). Durch erneutes Speichern wird eine neue Revision erstellt und alle Teilnehmer erneut als Bearbeiter erfasst.
- Ein Teilnehmer verlässt die Sitzung, bevor die nächste Bearbeitung erfolgt.
- Wieder wird eine neue Revision erstellt. Dieses Mal werden nur Teilnehmer als Bearbeiter erfasst, die in der Sitzung waren, als die letzte Bearbeitung begann (nach dem letzten Speichern).
- Wenn der letzte Teilnehmer die Sitzung ohne weitere Änderungen seit der letzten Bearbeitung verlässt, endet die Sitzung. Wenn es Änderungen gab, bleibt die Sitzung einfach geöffnet, damit Benutzer erneut beitreten können.