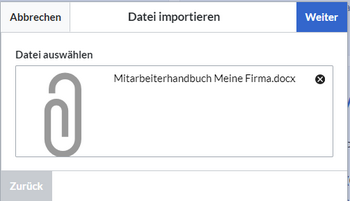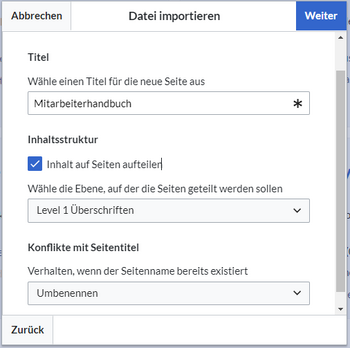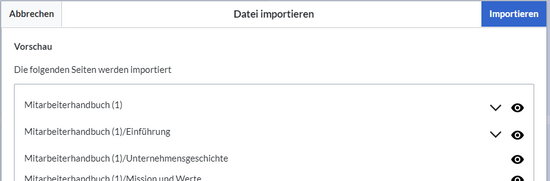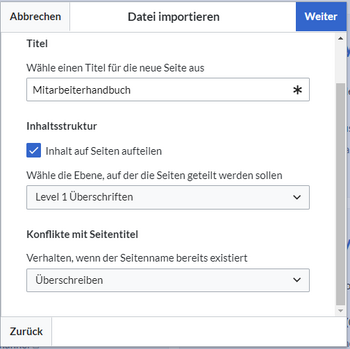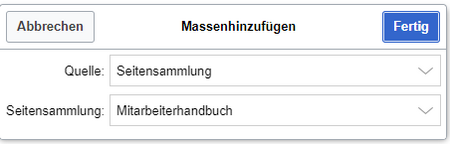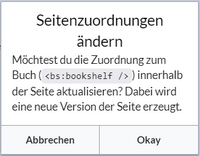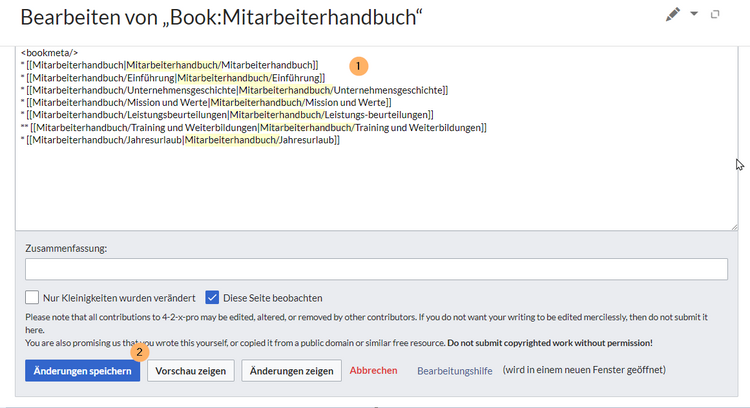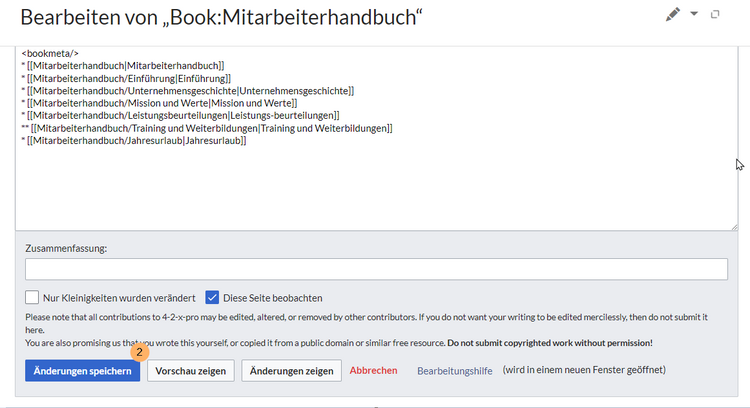Was ist der Word-Import?[Bearbeiten | Quelltext bearbeiten]
Die Erweiterung ImportOfficeFiles ermöglicht es, Word Dokumente als Wikiseiten zu importieren.
Merkmale:
- Datei kann in eine Einzelseite oder in eine Seite mit Unterseiten umgewandelt werden.
- Bilddateien werden mit importiert
- Importierte Seiten können als Buch angelegt werden
Vor dem Import[Bearbeiten | Quelltext bearbeiten]
Bevor Sie ein Word-Dokument importieren, können Sie das Dokument auf Komplexität überprüfen. Während des Imports werden folgende Elemente ins Wiki übertragen und in Wikitext umgewandelt:
- Dokumententitel:
- Das Dokument sollte nur einen Titel enthalten. Wenn mehrere Titel existieren, werden im Wiki an den entsprechenden Stellen Fehlermeldungen angezeigt.
- Text:
- Textformatierung wird entfernt und in unformatierten Fließtext umgewandelt. Einige Textformatierungen wie fett oder kursiv werden übernommen.
- Textboxen werden in unformatierten Fließtext umgewandelt.
- Überschriften:
- Das Dokument sollte korrekte Überschriftenlevels enthalten, wenn das Dokument im Wiki in mehrere Unterseiten umgewandelt werden soll.
- Bilder:
- Bilder werden ins Wiki importiert. Die Bezeichnung der Bilder erfolgt als
Wikiseitenname_image_<fortlaufende Nummer>. - Überlagerungen auf Bildern werden nicht ins Wiki übernommen
- Bildbezeichnungen werden unterhalb des Bildes eingefügt. Fortlaufende Nummerierungen der Bilder können im Wiki nicht weitergeführt werden.
- Alle Bilder werden standardmäßig zentriert als Typ "Vorschaubild" eingefügt.
- Bilder werden ins Wiki importiert. Die Bezeichnung der Bilder erfolgt als
- Tabellen:
- Tabellen werden in Wikitext-Tabellen umgewandelt.
- Aufzählungen:
- Aufzählungen benötigen in vielen Fällen eine Nacharbeite.
Word-Dokument importieren[Bearbeiten | Quelltext bearbeiten]
So importieren Sie ein Word-Dokument:
- Klicken Sie Neu > Word -Datei importieren in der Topleiste.
- Klicken Sie auf Eine Datei auswählen oder ziehen Sie die Word-Datei in den Hochladebereich.
- Klicken Sie Weiter.
- Wählen Sie die passenden Import-Einstellungen aus.Einstellungen
- Titel: Der Titel der Wikiseite, die durch den Import generiert wird. Wenn die Inhaltstruktur aufgebrochen wird, werden die Kapitel entsprechend als Unterseiten zu dieser Hauptseite angelegt.
- Inhaltsstruktur: Wenn der Auswahlkasten "Inhalt auf Seiten aufteilen" aktiviert ist, werden aus den Überschrifts-Ebenen des Word-Dokuments Unterseiten erstellt. Dies ist bis zu 3 Ebenen tief möglich.
- Konflikte mit Seitentitel, wenn eine Wikiseite mit dem gewählten Namen bereits existierT:
- Umbennen: Die importierte Seite wird als Seitenname (1) erstellt. Dies sollte jedoch gerade bei großen Word-Dateien, die auf weitere Ebenen aufgeteilt werden, vermieden werden. Am besten sollte hier alternativ ein neuer Seitentitel angegeben werden. Ein Namenskonflikt wird in der Vorschau angezeigt. Klicken Sie in diesem Fall gegebenenfalls auf abbrechen, um den Import mit einem neuen Titel zu starten. Oder wählen Sie als Konfliktlösung "Überschreiben".
- Überschreiben: Die existierende Seite wird mit einer neuen Version überschrieben.
- Klicken Sie auf Weiter. Die Vorschau zeigt: (1) die Namen der Seiten, die angelegt werden (2) über das Pfeil-Symbol: die Dateien, die für die einzelnen Seiten importiert werden (3) über das Auge-Symbol: den Inhalt der einzelnen Wikiseiten.
- Klicken Sie Importieren. Nach Abschluss des Imports werden die erstellten Seiten als Seitensammlung im Wiki angezeigt. Sie können von dieser Seite die Seiten ansehen, indem Sie auf den Link klicken.
Buch erstellen[Bearbeiten | Quelltext bearbeiten]
Aus den importierten Seiten können Sie leicht ein Buch erstellen:
- Gehen Sie im Menü Globale Aktionen zu Bücher.
- Klicken Sie die Plus-Schaltfläche.
- Geben Sie einen Buchtitel an und klicken Sie Fertig.
- Klicken Sie auf die Schaltfläche Massenzufügen.
- Wählen Sie als Quelle Seitensammlung.
- Wählen Sie den Seitennamen der importierten Datei aus.
- Wählen Sie im Speichern-Menü Speichern und Kapitelnavigation erstellen.
- Klicken Sie im Menü "Seitenzuordnungen ändern" auf Okay.
Das Buch wurde nun erstellt und ist über das Bücherregal erreichbar.
[Bearbeiten | Quelltext bearbeiten]
Da die Anzeigetitel der Buchseiten den Pfad der importierten Unterseiten anzeigt, ist es sinnvoll, die Anzeigetitel nachträglich zu bearbeiten. Öffnen Sie hierzu die Buchseite im Quellbearbeitungs-Modus und entfernen Sie den Pfad mit dem abschließenden "/".
Wenn das Buch sehr viele Seiten hat, können Sie den Quelltext in einen Editor wie Notepad++ kopieren und folgenden Text ersetzen:
|Mitarbeiterhandbuch/
ersetzen Sie den Text so, dass unbedingt noch die verticale "Pipe" übrig bleibt:
|
Kopieren Sie den Quelltext zurück ins Wiki uns speichern Sie die Buchseite.
Fehlerquellen[Bearbeiten | Quelltext bearbeiten]
Bilder werden nicht importiert[Bearbeiten | Quelltext bearbeiten]
Mögliche Fehlerquellen:
- Bilder haben einen Hintergrund/Schatten und es wird nur der Hintergrund/Schatten importiert: Diese Bilder werden nicht unterstützt. Lösung: Vor dem Import den Hintergrund/Schatten entfernen.
- Bilder sind aus unbekanntem Grund als .tmp Dateien im Word-Dokument eingebettet. Lösung: Vor dem Import die Bilder aus dem Word-Dokument lokal speichern und hiermit anschließend im Word-Dokument das Original-Bild ersetzen.