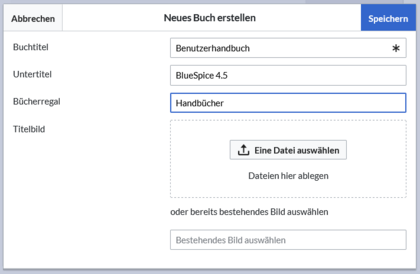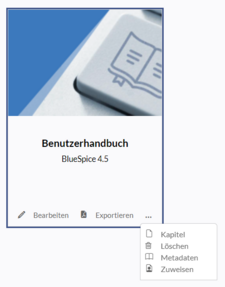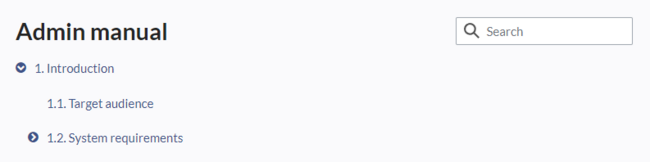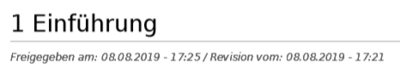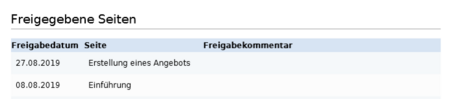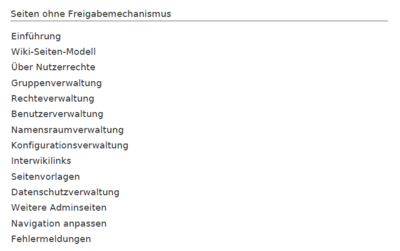Im Wiki können Wikiseiten als strukturiertes Buch mit Kapitelnavigation angezeigt werden. Ein Buch kann auch als PDF-Datei mit einem Deckblatt gedruckt werden.
Merkmale von Büchern[Bearbeiten | Quelltext bearbeiten]
Bücher haben folgende Eigenschaften:
- Auf Buchseiten wird die Buchnavigation anstelle der Hauptnavigation angezeigt.
- Eine Wikiseite kann in mehreren Büchern enthalten sein. Wenn eine Seite in mehreren Büchern enthalten ist, zeigt die Buchnavigation ein Dropdown-Menü an, um zwischen diesen Büchern zu wechseln.
- Bücher können ganz oder teilweise als PDF mit einem Deckblatt gedruckt werden.
- Bücher können in einzelnen Bücherregalen gruppiert werden.
Unterschiede zu früheren Versionen[Bearbeiten | Quelltext bearbeiten]
- Eine Seite kann nun in mehreren Büchern enthalten sein.
- Die Bücher werden als Miniaturansichten angezeigt und können in verschiedenen "Regalen" organisiert werden.
- Es gibt keine "eigenen" oder "temporären" Bücher mehr, da es sich hierbei um Randfälle handelte. Eigene Bücher gehen nach dem Update auf BlueSpice 4.5 nicht verloren, sondern werden als Linkliste auf Unterseiten zum Benutzerprofil gespeichert (z.B.
Benutzer:MaxMustermann/...). - Es gibt keine Möglichkeit mehr, ein Buch zu duplizieren, da dies ebenfalls ein Randfall war.
- Es gibt keine separate Bücherverwaltungsseite mehr. Alle Bücher können nun direkt auf der Seite Bücher verwaltet werden.
Erstellen eines Buches[Bearbeiten | Quelltext bearbeiten]
Bücher werden direkt auf der Übersichssteite aller Bücher (Spezial:Bücher) erstellt.
Um ein Buch zu erstellen:
- Klicken Sie im Aktionsmenü der Seite Werkzeuge auf Neues Buch erstellen. Daraufhin öffnet sich ein Dialogfenster.
- Geben Sie einen Buchtitel ein.
- Geben Sie einen Untertitel ein (optional).
- Wählen Sie ein Bücherregal (optional). Dadurch wird das Buch in eine Gruppe von Büchern eingeordnet. Wenn Sie kein Bücherregal auswählen, wird das Buch unter der Rubrik Verschiedene Bücher aufgeführt.
- Hochladen oder Auswählen eines Titelbildes (optional). Wenn Sie kein Titelbild hochladen oder auswählen, wird ein zufälliges Titelbild verwendet.
- Klicken Sie auf Speichern. Das Buch wird nun in seiner Bücherregalgruppe angezeigt und kann bearbeitet werden.
- Klicken Sie auf Fertig. Der Bucheditor wird als nächstes geladen.
"Neu"-Schaltfläche[Bearbeiten | Quelltext bearbeiten]
Alternativ können Sie ein Buch über die "Neu"-Schaltfläche erstellen. Die nachfolgenden Schritte sind wie oben beschrieben.
Ein Buch bearbeiten[Bearbeiten | Quelltext bearbeiten]
Um in den Buchbearbeitungsmodus zu wechseln, klicken Sie in der Buchvorschau auf der Seite Bücher auf Bearbeiten.
Dadurch wird der Bucheditor geöffnet.
Hinzufügen von Elementen[Bearbeiten | Quelltext bearbeiten]
So fügen Sie eine Seite zu einem Buch hinzu:
- Klicken Sie auf Element hinzufügen.
- Wählen Sie den Knotentyp Wikiseite Kapitel.
- Geben Sie den Namen der Wikiseite, die Sie hinzufügen möchten, in das Feld Ziel ein.
- Geben Sie in das Feld Text die Bezeichnungein, die Sie für die Seite anzeigen möchten.
- Klicken Sie auf Fertig. Die Seite wird am Ende des Buches hinzugefügt.
- Ziehen Sie die Seite per Drag-and-Drop in den gewünschten Abschnitt.
- Wiederholen Sie die Schritte 1-6, wenn Sie eine weitere Seite hinzufügen möchten.
- Klicken Sie auf Speichern, wenn Sie fertig sind.
Bearbeiten von Metadaten[Bearbeiten | Quelltext bearbeiten]
Bei der Bearbeitung eines Buches (Hinzufügen oder Entfernen von Seiten) können Metadaten für das Buch hinzugefügt werden. Verweise auf diese Metadaten können in die PDF-Vorlage aufgenommen werden. Die folgende Tabelle zeigt, welche der Parameter standardmäßig Teil des PDF-Ausdrucks sind. Alle Parameter sind Teil der benutzerdefinierten Dokumenteigenschaften des gedruckten PDFs.
| Parameter | Beschreibung | in Standard-Vorlagen |
|---|---|---|
| Autor 1 | Benutzerdefinierte Eigenschaft eines PDF-Dokuments. Nicht in PDF-Seiten enthalten. | keine |
| Autor 2 | Benutzerdefinierte PDF-Dokumenteneigenschaft. Nicht in PDF-Seiten enthalten. | nein |
| Bücherregal | Listet das Buch auf der Seite Bücher des Wikis unter einem bestimmten Bücherregal auf. Hat keine Bedeutung für das gedruckte PDF. | keine |
| Bild im Bücherregal | Bild, das als Vorschaubild angezeigt wird. Es kann als Titelbild des gedruckten PDFs in der Cloud verwendet werden. | ja (nur Cloud) |
| Abteilung | Benutzerdefinierte Eigenschaft des PDF-Dokuments. Nicht in PDF-Seiten enthalten. | nein |
| Dokumenttyp | Benutzerdefinierte Eigenschaft eines PDF-Dokuments. Nicht in PDF-Seiten enthalten. | nein |
| Dokument-ID | Manuell vergebene Dokument-ID. | nein |
| Untertitel | Wird auf dem Deckblatt gedruckt. | ja |
| Inhaltsverzeichnisse | Nur Artikeltitel:Das PDF-Inhaltsverzeichnis enthält nicht die einzelnen Seiten-Inhaltsverzeichnisse.
Artikel-TOCs einbetten: Das PDF-Inhaltsverzeichnis enthält die einzelnen Seitenverzeichnisse. |
ja |
| Vorlage (PDF) | Standardmäßig gibt es nur eine Buch-PDF-Vorlage (BlueSpice Book). Wenn benutzerdefinierte PDF-Vorlagen vorhanden sind (nur beim On-Premise-Hosting möglich), werden diese als Optionen aufgeführt. | nein |
| Titel | Wird auf dem Deckblatt gedruckt. Überschreibt den Buchtitel des Wikis für den PDF-Ausdruck. Er wird als PDF-Dateiname und Titel auf dem Deckblatt verwendet. | ja |
| Version | Manuell vergebene Versionsnummer des Buches. | nein |
Seiten massenhaft hinzufügen[Bearbeiten | Quelltext bearbeiten]
Nach Anklicken von "Massen hinzufügen" wird ein Dialog geöffnet. Er enthält verschiedene Kriterien für die Seitenauswahl:
- Alle Seiten einer Kategorie: Alle Seiten einer Kategorie werden am Ende des Buches hinzugefügt (unabhängig davon, ob einige der Seiten bereits im Buch vorhanden sind).
- Alle Unterseiten einer bestimmten Seite: Nach der Auswahl einer Seite werden alle ihre Unterseiten am Ende des Buches hinzugefügt.
- Aus einer Seitensammlung: Seitensammlungen sind Listen von Seiten, die sich im MediaWiki-Namensraum befinden. Sie können aus einem Word-Import oder aus Suchergebnissen erstellt werden.
Exportieren eines Buches[Bearbeiten | Quelltext bearbeiten]
So laden Sie das Buch als PDF herunter:
Klicken Sie auf der Seite Bücher auf Exportieren. Dadurch wird das Buch sofort heruntergeladen.
Um einzelne Kapitel herunterzuladen:
- Gehen Sie zum Einstiegspunkt Seiten. Wenn Ihr Wiki diesen Link nicht anzeigt, gehen Sie direkt auf die Seite Spezial:Seiten.
- Klicken Sie auf den Namen eines Buches.
- Wählen Sie die Kapitel aus, die Sie exportieren möchten.
- Klicken Sie oberhalb des Kapitelbaums auf Exportieren.
Das Buch wird dann heruntergeladen.
Weitere Aktionen[Bearbeiten | Quelltext bearbeiten]
Mit der Schaltfläche "Weitere Aktionen " können Sie auf folgende Aktionen zugreifen:
Kapitel[Bearbeiten | Quelltext bearbeiten]
Hier gelangen Sie zur Baumstruktur des Buches. So können Sie einzelne Kapitel exportieren:
- Wählen Sie die einzelnen Kapitel über die Auswahlkästchen aus.
- Klicken Sie Exportieren.
Die Kapitel werden mit einem Deckblatt und ihrer ursprünglichen Kapitelnummerierung heruntergeladen.
Löschen[Bearbeiten | Quelltext bearbeiten]
Wenn Sie ein Buch löschen, entfernen Sie nur die Buchseite des Buches (d.h. das Inhaltsverzeichnis) im Namensraum "Buch". Die Wiki-Seiten des Buches werden nicht gelöscht und sind nicht mehr mit dem Buch verknüpft.
Metadaten bearbeiten[Bearbeiten | Quelltext bearbeiten]
Dies bietet die gleiche Funktionalität wie die Schaltfläche Metadaten bearbeiten im Menü-Editor.
Zuweisen[Bearbeiten | Quelltext bearbeiten]
Eine Buchseite kann wie jede andere Wikiseite einzelnen Benutzern oder Benutzergruppen zugewiesen werden. Das Buch wird dann unter den Zuweisungen des Benutzers im Benutzermenü angezeigt.
Einfügen eines Buchinhaltsverzeichnisses auf einer Seite v4.4+[Bearbeiten | Quelltext bearbeiten]
Das Content-Droplet "Buch-Inhaltsverzeichnis" kann verwendet werden, um das gesamte Buch-Inhaltsverzeichnis oder eine einzelne Kapitelnavigation eines Buches auf einer beliebigen Wiki-Seite einzufügen.
Hinzufügen eines PDF-Download-Links zu einer Seite[Bearbeiten | Quelltext bearbeiten]
Das Content-Droplet "Buch-PDF-Link" kann verwendet werden, um einen Link auf einer Seite einzufügen, der ein Buch direkt als PDF herunterlädt.
Berechtigungen[Bearbeiten | Quelltext bearbeiten]
Um Bücher zu erstellen und zu bearbeiten, benötigen Benutzer Bearbeitungsrechte im Namensraum Buch. Außerdem kann ein Benutzer nur Seiten zum Buch hinzufügen, die er auch lesen kann. Wenn ein Benutzer versucht, ein Buch in das PDF-Format zu exportieren, das Seiten enthält, für die der Benutzer keine Rechte hat, erhält er eine Fehlermeldung.
Konfiguration[Bearbeiten | Quelltext bearbeiten]
Anzeigeoptionen[Bearbeiten | Quelltext bearbeiten]
Exportieren[Bearbeiten | Quelltext bearbeiten]
Wiki-Administratoren können die folgenden Einstellungen für den Buchexport vornehmen:
- Freigabeinformationen im PDF anzeigen:
Druckt den Zeitstempel für die letzte freigegebene Version unter der Überschrift im PDF aus (Datum der Freigabe und Datum der letzten Bearbeitung vor der Freigabe).
- Das Namensraumpräfix bei Buchartikeln in der Ausgabe unterdrücken: Das Namensraumpräfix einer Seite wird im exportierten Buch (PDF) nicht angezeigt.
- Veraltete Seiten im PDF mit einem Wasserzeichen markieren: Zeigt das Wasserzeichen für abgelaufene Seiten in PDFs an.
- Veraltete Seiten im Druck mit einem Wasserzeichen markieren: Zeigt das Wasserzeichen für abgelaufene Seiten an, wenn eine Seite gedruckt wird.
Die Exporteinstellungen wirken sich darauf aus, wie die Seiten eines Buches beim PDF-Export generiert werden.
- Bookshelf: Liste mit Freigabekommentaren zeigen: Zeigt am Anfang des PDFs eine Liste der PDF-Seiten an, die eine freigegebene Version haben. Wenn der Begutachter beim Akzeptieren der Seite keinen Kommentar angegeben hat, ist das Feld Freigabekommentar leer.
- Bookshelf: Liste von nicht freigebenen Seiten zeigen: Zeigt am Anfang des PDFs eine Liste mit den PDF-Seiten an, die lediglich als Erstentwurf existieren und keine freigegebene Version haben.
- Bookshelf: Liste von Seiten ohne FlaggedRevs-Information zeigen: Zeigt am Anfang des PDFs eine Liste mit den PDF-Seiten an, die keinen Freigabemechanismus haben.
- UEModulePDF: Informationen über Freigabestatus unterhalb der Überschrift anzeigen: Druckt den Zeitstempel für die letzte freigegebene Version unter der Überschrift im PDF aus (Datum der Freigabe und Datum der letzten Bearbeitung vor der Freigabe).
Konfiguration der Dateigrößenbegrenzung (SERVER)[Bearbeiten | Quelltext bearbeiten]
Standardmäßig ist der Buchexport auf eine Dateigröße von 50 MB begrenzt. Um diesen Wert zu ändern, führen Sie die folgenden Schritte durch:
- Öffnen Sie in Apache Tomcat die Datei web.xml:
sudo -s nano /opt/tomcat/webapps/manager/WEB-INF/web.xml
- Suchen Sie die folgenden Zeilen und passen Sie den Wert an (z. B. für 250MB=26214400)
<max-file-size>262144000</max-file-size> <max-request-size>262144000</max-request-size>
- Die Web-App BShtml2PDF hat auch eine Einstellung, die angepasst werden muss:
nano /opt/tomcat/webapps/BShtml2PDF/WEB-INF
- Geben Sie Ihre Werte in die folgenden Zeilen ein:
<param-name>maxMemSize</param-name> <param-value>26214400</param-value> <param-name>maxFileize</param-name> <param-value>26214400</param-value>
- Apache Tomcat neu starten
service tomcat restart